Extender la partición del sistema en Windows Server 2016 puede ser impedido en la Administración de discos, pero con AOMEI Partition Assistant Server, puede superar el problema.

Cuando utiliza Windows Server 2016, puede encontrar que sus particiones no son razonables, especialmente la partición del sistema sería demasiado pequeña. Todos los archivos relevantes para el sistema se almacenan en una unidad C, con su uso diario, una unidad C con capacidad insuficiente afectará el rendimiento de su servidor. Por lo tanto, necesita encontrar una manera de extender la partición del sistema para Windows Server 2016.
Para extender la partición del sistema, la Administración de discos de Windows Server 2016 tiene una función llamada "Extender volumen" que puede utilizar para extender la partición. Después de abrir "Administración de discos", haga clic con el botón derecho en la partición del sistema y seleccione "Extender volumen", entonces, puede extender la partición como desee.
▸Pero, el problema es que no todos los usuarios pueden extender con éxito la partición del sistema a través de la Administración de discos. Mucha gente puede encontrarse con la situación de que la opción "Extender volumen" está en gris.
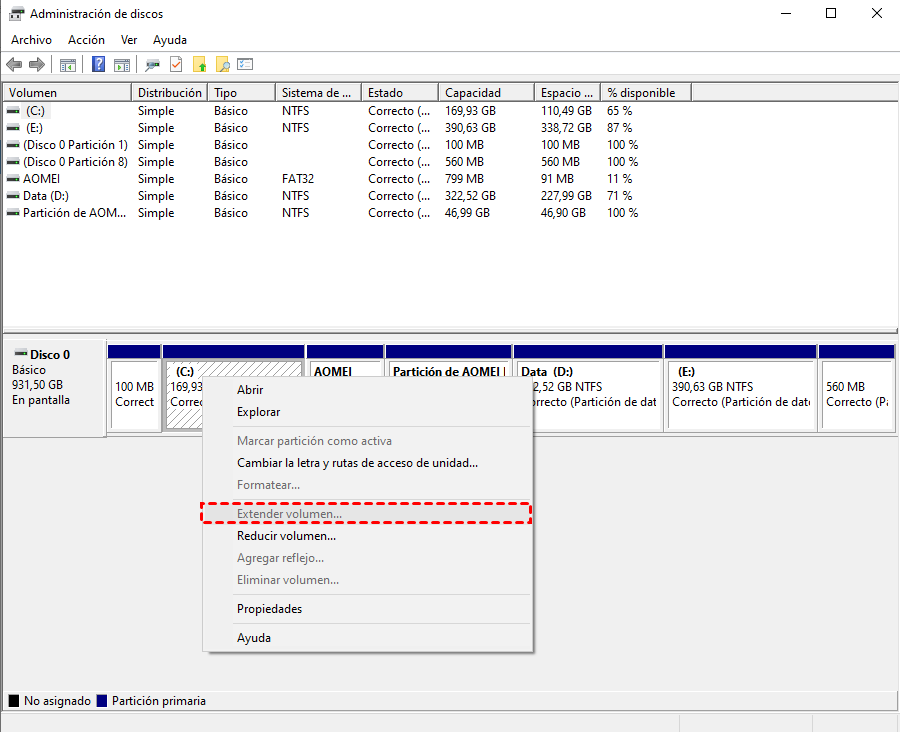
Aunque la Administración de discos de Windows tiene el "Extender volumen" para que pueda extender la partición del sistema en Windows Server 2016, su función "Extender volumen" tiene 2 requisitos:
- 1. Debe haber espacio no asignado en el disco de destino.
- 2. El espacio no asignado adyacente a la partición que se quiere extender, y debe estar en el lado derecho de la partición.
De lo contrario, la opción de "Extender Volumen" estaría en gris como la situación que mencionamos anteriormente.
Si no hay espacio no asignado en el lado derecho de la partición del sistema, ¿cómo podría extender la partición del sistema en Windows Server 2016?
Si desea utilizar la Administración de discos para ampliar las particiones sin espacio no asignado, debe eliminar la partición que se encuentra detrás de la partición de destino, en nuestro caso, eso significa su unidad D, y eso supondría un riesgo de perder los datos de la partición eliminada.
Para extender la partición del sistema sin perder datos en Windows Server 2016 sin esfuerzo cuando la opción Extender volumen de la Administración de discos está en gris, puede utilizar un software de terceros AOMEI Partition Assistant Server, que le proporciona 2 métodos para extender la partición del sistema en Windows Server 2016. Incluso si no hay espacio no asignado cerca de la partición del sistema, esta herramienta puede extender su unidad C.
En diferentes situaciones, proporcionamos 2 casos, puede elegir un método adecuado para su Server 2016.
Situación 1. Hay espacio no asignado en el lado derecho pero no adyacente a la partición del sistema como muestra la siguiente imagen. El espacio no asignado está detrás de la unidad D:.
Paso 1. Instale y ejecute AOMEI Partition Assistant. Haga clic con el botón derecho del ratón en la unidad C: y seleccione "Avanzado"> "Fusionar particiones".
Paso 2. Puede utilizar esta función para fusionar la unidad C: con la partición adyacente o el espacio no asignado adyacente en el disco o ambos.
Paso 3. Haga clic en "Aceptar" para volver a la interfaz principal de este software. Haga clic en "Aplicar" en la barra de herramientas para ejecutar las operaciones.
Situación 2. Si no hay espacio no asignado en el disco, puede intentar ampliar la unidad C: con el espacio libre de otras particiones.
Paso 1. Instale y ejecute el gestor de particiones para Windows Server. En la interfaz principal, haga clic con el botón derecho en la partición que tiene mucho espacio libre (aquí es la partición D) y elija " Distribuir espacio libre".
Paso 2. En la ventana emergente, escriba el espacio libre que desea transferir a la unidad C desde D y elija la unidad C como ubicación de destino. A continuación, haga clic en "Aceptar".
Paso 3. En la interfaz de inicio, puede ver que la unidad C se ha extendido con el espacio libre que se mueve desde la unidad D. Haga clic en "Aplicar" y "Proceder" para confirmar las operaciones pendientes.
Nota: La ubicación original de los datos puede cambiar, pero no se borrará después de esta operación. Antes de ejecutar la operación, puede consultar el tutorial "Cómo realizar una partición segura" para garantizar la seguridad de los datos.
Extender la partición del sistema en Windows Server 2016 con AOMEI Partition Assistant evitará muchos trabajos innecesarios en la Administración de discos. Además de ampliar el tamaño de la unidad C, también puede convertir a GPT/MBR, clonar el disco/partición, mover las aplicaciones instaladas... para organizar sus dispositivos según sus necesidades.