Este artículo detalla cómo convertir MBR a GPT en Windows Server 2012 R2, 2016, 2019, 2022 sin perder datos mediante Administración de discos, Diskpart y AOMEI Partition Assistant Server.

MBR y GPT son diferentes estilos de partición que se utilizan en los discos duros. Los discos de registro de arranque maestro (MBR) utilizan la tabla de particiones BIOS estándar. Los discos de la tabla de particiones GUID (GPT) utilizan la interfaz de firmware extensible unificada (UEFI). Cuando conecte un nuevo disco duro a Windows por primera vez, le dará la opción de inicializar el disco duro como MBR o como GPT.
En general, si el disco duro es menos de 2TB, se recomienda que lo inicialice como MBR. Se sugiere GPT si la unidad supera los 2TB. Una desventaja de la tabla de particiones MBR es la limitación de capacidad de 2TB. Aquí hay una guía útil para convertir entre MBR y GPT.
Otra desventaja de MBR es la cantidad de particiones que puede crear. Con la estructura de partición MBR, solo puede crear cuatro particiones primarias o tres particiones primarias y una partición extendida. Básicamente, GPT no tiene límite en la cantidad de particiones y Windows le permitirá crear hasta 128 particiones primarias, significativamente más que MBR. Cuando se haya ampliado la capacidad de su disco duro, es posible que algunos usuarios ahora necesiten convertir disco MBR a GPT para aprovechar el tamaño aumentado.
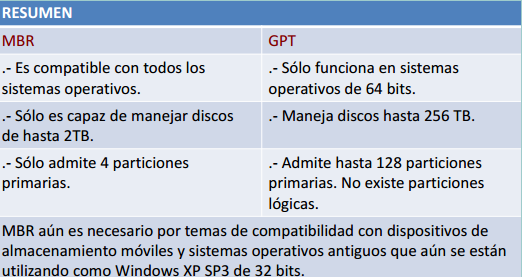
Si surgiera la necesidad, Windows Server 2012 proporciona herramientas complementarias que pueden ayudarle a realizar la conversión. Hay dos formas, Administración de discos, que tiene una interfaz gráfica de usuario, y DiskPart, al que se puede acceder a través del indicador de CMD.
Antes de comenzar, es importante que se dé cuenta de que ambas herramientas solo admiten la conversión de un disco vacío entre MBR y GPT. Administración de discos en Windows Server 2012 no puede convertir un disco del sistema en ejecución de MBR a GPT. Si prefiere convertir el disco del sistema con DiskPart, necesitará un disco de instalación.
La forma más rápida de acceder a Administración de discos en Windows Server 2012 es hacer clic derecho en la esquina inferior izquierda del escritorio para abrir el Menú de acceso rápido. La Administración de Discos aparecerá en la lista. Dado que Administración de discos solo admite la conversión de un disco básico vacío a GPT, deberá eliminar todas las particiones o volúmenes del disco, o la opción "Convertir en disco GPT" estará en gris.
1. Haga clic con el botón derecho en la partición y seleccione "Eliminar volumen" para eliminar la partición existente en el disco duro que desea convertir a GPT en Windows Server 2012. Se recomienda que haga una copia de seguridad de todos los datos importantes antes de formatear su disco.
2. Después de eliminar todos los volúmenes, haga clic derecho en el disco y seleccione "Convertir en disco GPT". La conversión tardará unos minutos en completarse.
Notas: ▸Antes de convertir cualquier disco, debe cerrar todos los programas en ejecución. ▸No puede utilizar GPT en ningún medio extraíble (como unidades USB).
Como mencionamos anteriormente, no puede convertir un disco que ejecuta Windows Server 2012 a GPT, ya que Windows no le permitirá eliminar una unidad del sistema antes de realizar la conversión. Puede usar DiskPart combinado con un disco de instalación como solución para convertir MBR a GPT en Windows Server 2012.
Primero, debe hacer una copia de seguridad de los archivos que necesite antes de la conversión. Si es necesario, debe hacer una copia de seguridad de todo el disco duro en un almacenamiento alternativo que no convertirá a GPT.
1. Apague su Server 2012 e inserte el disco de instalación de Windows Server y luego inicie desde el disco.
2. Presione Windows+R, ingrese "diskpart" y presione Enter para abrir la utilidad Diskpart. A continuación, ingrese los siguientes comandos en el símbolo del sistema para convertir el disco a la tabla de particiones GPT.
list disk
select disk n (n representa el número de disco que se necesita convertir a GPT)
clean
convert gpt
Exit
Nota: Todos los datos se borrarán después de esta conversión. Si ha creado alguna imagen de respaldo, puede usarla para restaurar sus datos. Diskpart también se puede utilizar para convertir cualquier unidad que no sea del sistema a GPT en el entorno de Windows.
Pero ya sea para convertir el disco del sistema o el disco de datos, los dos métodos anteriores provocarán la pérdida de datos y tomará algún tiempo hacer una copia de seguridad de los datos importantes por adelantado y restaurarlos más tarde. Además, si no hay un disco de instalación de Windows Server 2012, no se puede lograr la conversión del formato del disco del sistema. Por lo tanto, es una buena elección utilizar software de terceros para convertir discos MBR a GPT en Windows Server 2012.
AOMEI Partition Assistant Server le permite conservar los archivos de su sistema y los datos personales en su disco mientras realiza la conversión a GPT. Ofrece tecnología que puede ayudarlo a convertir disco MBR a GPT en Server 2012 (R2), 2016, 2019, 2022, 2025 sin eliminar ni formatear particiones o volúmenes.
Después de convertir a GPT, con la ayuda de AOMEI Partition Assistant, el espacio no asignado al final del disco se puede asignar a cualquier partición existente. AOMEI Partition Assistant también le permite convertir de GPT a MBR. Tiene una interfaz fácil de usar que es adecuada tanto para principiantes como para expertos. ¿Por qué no descarga este software y lo prueba?
Paso 1: Instale e inicie AOMEI Partition Assistant. En la ventana principal, haga clic con el botón derecho en el disco que desea convertir a GPT en Server 2012/2022 y seleccione "Convertir a GPT" en el menú desplegable.
Paso 2: Haga clic en "Aceptar" y luego en "Sí" para confirmar la operación.
Paso 3: Finalmente, haga clic en "Aplicar" en la esquina superior izquierda para comenzar la tarea.
- Consejos útiles:
En resumen, hay más de una forma de convertir discos MBR a GPT en Windows Server 2012/2022. Si desea convertir formatos de disco más rápidamente y seguramente, AOMEI Partition Assistant Server es sin duda la mejor opción. Además del formato de disco de conversión de datos sin pérdida, también admite convertir el sistema de archivos NTFS a FAT32, o FAT32 al sistema de archivos NTFS, fusionar particiones, recuperar particiones perdidas, etc.