¿Cómo clonar Windows Server 2016 a SSD/HDD?
Para clonar Server 2016 a otro disco duro sin esfuerzo, puede emplear este gran software de clonación, AOMEI Partition Assistant Server.
¿Cómo puedo clonar Windows Server 2016 a SSD rápidamente?
Hola, mi máquina está ejecutando Windows Server 2016 y he comprado una gran unidad de estado sólido. Ahora quiero reemplazar el disco duro del sistema operativo existente con el SSD recién comprado. Pero I’m miedo del complicado proceso de reinstalación del sistema operativo y otras aplicaciones. Hay algún consejo?
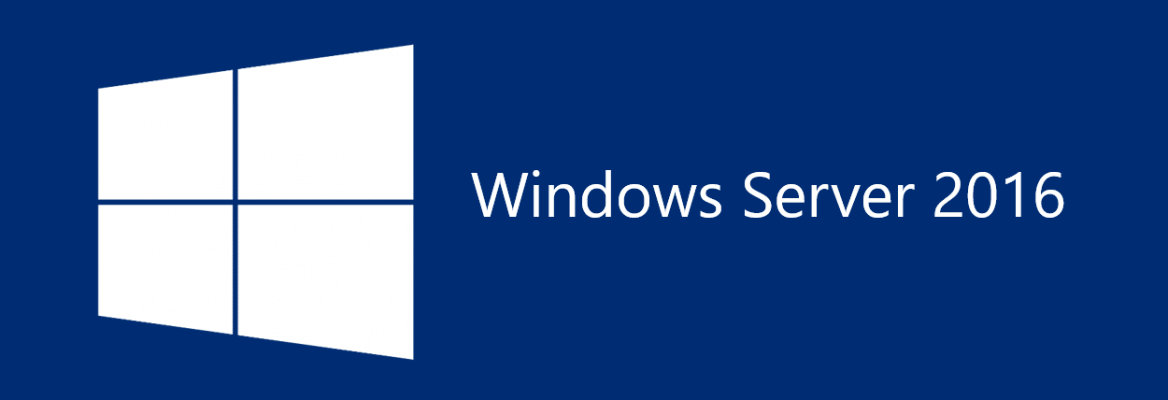
Potente herramienta: Clonar Server 2016 de forma fácil y segura
Como mencionamos en Escenario, es molesto reinstalar el sistema operativo Windows Server 2016 y otras aplicaciones una por una en el nuevo disco duro. Windows Server 2016 tiene una herramienta integrada, Windows Server Backup, que le permite hacer una copia de seguridad. Y luego hay que restaurar la imagen de copia de seguridad. Parece todavía un poco problemático.
Para ahorrar tiempo y energía, puede emplear AOMEI Partition Assistant Server para clonar Server 2016 a SSD/HDD sin reinstalación. Ese software de clonación no requiere ninguna operación complicada, sino unos pocos clics para completar la duplicación del disco duro, y se ofrece con los siguientes aspectos destacados:
☞ Con dos métodos de copia:clonar sólo el espacio usado y clonar cada sector incluso sin usar, le permite clonar el disco duro a uno más pequeño o clonar el disco duro BitLocker sin esfuerzo.
☞ Soporta (NVMe) SSD, HDD, SSHD, tarjeta SD, etc. Y te permite clonar el disco del sistema MBR en un disco GPT y viceversa con arranque seguro.
☞ Durante el proceso de clonación, le permite realizar la alineación 4k para SSD, que puede mejorar el rendimiento de SSD’
Para hacer un mejor uso de él, siga leyendo para aprender los pasos de Windows Server 2016 clone disk. ¡Puede descargar la versión demo para probarlo! También funciona con Windows Server 2025/2022/2019/2012 (R2)/2008/2003 y Windows 11/10/8.1/8/7.
Pasos detallados para clonar disco duro del Server 2016 en SSD o HDD
En primer lugar, conecte el SSD o HDD de destino a su equipo (la capacidad del disco de destino no debe ser menor que el espacio utilizado del disco de origen). Descargue e instale AOMEI Partition Assistant Server.
Paso 1. Ejecute el software, haga clic en "Clonar" y seleccione "Clonar disco".
Paso 2. Elija una forma de clonar según sus necesidades entre "Clonar disco rápidamente" y "Clonar sector por sector".
Paso 3. Seleccione el SSD preparado como disco de destino, marque la opción "Optimizar el rendimiento para SSD" y haga clic en "Siguiente" (si el disco de destino es HDD, no marque esta opción).
Paso 4. En esta ventana, puede editar particiones en el disco de destino.
OJO: Al clonar Windows Server en un disco más pequeño, la primera opción aparecerá no disponible.
Paso 5. Verá una nota sobre cómo arrancar desde la unidad clonada con éxito después de la clonación. Léelo con atención y téngalo en cuenta.
Paso 6. Aquí puede obtener una vista previa de la operación. Haga clic en "Aplicar" y "Proceder" después de la confirmación.
Clonar solo el sistema operativo en otro disco duro en Windows Server 2016
Cuando su nuevo SSD no es lo suficientemente grande para contener todos los datos guardados en el anterior, puede usar AOMEI Partition Assistant para clonar solo las particiones relacionadas con el sistema operativo Server 2016, no todas las particiones al disco de destino y usar el HDD original como dispositivo de almacenamiento de datos. Veamos cómo funciona:
Paso 1. Ejecute AOMIE Partition Assistant Server y elija "Migrar SO a SSD". En la ventana emergente, haga clic en "Siguiente".
Paso 2. Elija un espacio no asignado en SSD y haga clic en el botón "Siguiente".
Paso 3. Aquí puede ajustar la partición del sistema en el SSD. Luego, haga clic en el botón "Siguiente".
Recuerde la Nota sobre cómo arrancar desde el disco clonado y haga clic en "Siguiente".
Paso 4. Después de confirmar la operación, haga clic en “Aplicar” > “Proceder” para ejecutarla.
Notas:
- Es necesario reiniciar ya que las operaciones anteriores se realizan en el modo PreOS.
- Después de confirmar que puede arrancar correctamente desde el disco duro clonado, puede limpiar el disco duro original o eliminar la unidad C para liberar espacio en el disco.
- Estos pasos también se pueden aplicar para clonar el disco duro o particiones relacionadas con el sistema operativo en Windows Server 2003, 2008, 2012, 2019, 2022 y 2025.
Después de copiar el disco duro de Winodws Server 2016 a otro o copiar solo las particiones relacionadas con el sistema operativo, debe cambiar el orden de inicio para iniciar desde el disco clonado; o puede cambiar el disco antiguo por el nuevo y arrancar desde él directamente. Además, si clona un disco MBR a un disco GPT o GPT a MBR, debe cambiar el modo de inicio de forma correspondiente.
Conclusión
Para clonar el disco duro del servidor 2016 en otro, el "Asistente para clonar disco" de AOMEI Partition Assistant Server puede ayudarlo a completar esta tarea sin obstáculos. Cuando el espacio utilizado del disco original es mayor que el de destino, puede eliminar archivos innecesarios y desinstalar aplicaciones antes de la clonación.
Si el tamaño del disco de destino es aún menor, puede usar la función "Migrar SO a SSD" para migrar la unidad del SO en Windows Server 2016 a SSD/HDD y mantener el disco duro para el almacenamiento de datos. Puede realizar su elección sobre la migración de Server 2016 según las diferentes situaciones.
Además de permitir a los usuarios de Windows Server 2016 clonar discos, AOMEI Partition Assistant Server tiene muchas otras funciones, como recuperar particiones perdidas, convertir MBR a GPT sin perder datos, etc. Para disfrutar de esas funciones en un número ilimitado de Servidores/PCs dentro de una empresa con una sola licencia, puede emplear AOMEI Partition Assistant Unlimited.

