Este artículo muestra cómo añadir espacio no asignado en Windows Server 2016. Se compartirán tres métodos diferentes para añadir espacio no asignado a la partición.

Muchos usuarios de Windows Server 2016 pueden descubrir que la partición del sistema es insuficiente para mantener el sistema y los archivos de datos relacionados, por lo que pueden desear añadir espacio no asignado a la unidad C para tener más espacio libre. Además, algunos usuarios quieren extender la partición del sistema si la unidad C se queda sin espacio, ya que esto puede hacer que todo el sistema y todas las aplicaciones se carguen lentamente. Sin embargo, ¿cómo se puede añadir espacio no asignado a una partición existente en Windows Server 2016?
Afortunadamente, este artículo le proporciona tres formas de añadir espacio no asignado a la partición C para extender la partición del sistema en Windows Server 2016.
Ahora, puede comprobar las 3 formas, en las que puede fusionar el espacio no asignado a la unidad C u otras particiones pequeñas en Windows Server 2016. Después, puede elegir la mejor manera basada en sus requisitos.
En la consola de Administración de discos de Windows Server 2016, puede hacer una gestión básica para crear particiones, formatear, eliminar, reducir, así como extender particiones. La función "Extender volumen" puede ayudar a añadir el espacio no asignado en una partición. Pero tiene una limitación clave: el espacio no asignado debe estar a la derecha de la unidad C.
Si el espacio no asignado es adyacente a la unidad C o a otra partición que quiera extender, puede seguir los pasos para añadir espacio no asignado a una partición existente en Windows Server 2016.
Paso 1. Pulse "Windows"+"R" y escriba "diskmgmt.msc" y pulse "Enter" para abrir la Administración de discos, haga clic con el botón derecho en la partición del sistema, seleccione "Extender volumen".
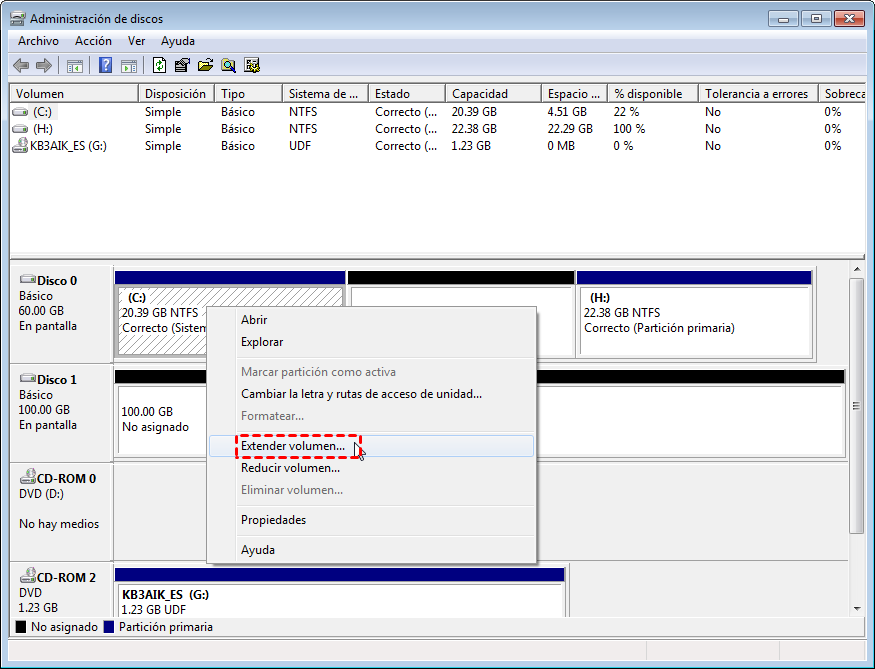
Paso 2. En la ventana emergente, escriba la cantidad de espacio no asignado y haga clic en "Siguiente".
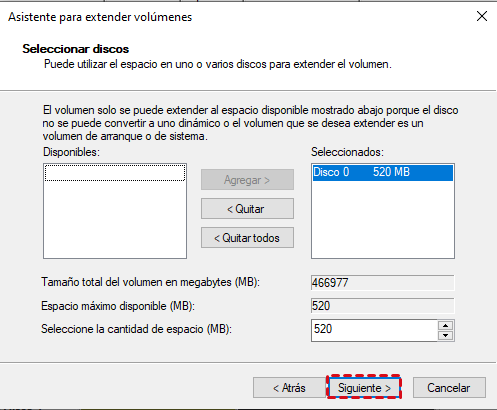
Paso 3. Confirme la operación y haga clic en "Finalizar" para continuar. Entonces el espacio no asignado se añadirá a la unidad del sistema.
Sin embargo, lamentablemente, si el espacio no asignado no está adyacente a la partición, la opción "Extender volumen" debería estar en gris, y no se puede utilizar la Administración de discos para añadir espacio no asignado a Windows Server 2016.
Como solución, puede eliminar la partición detrás de la partición C: y adyacente a la partición C: (como la partición D:) primero para crear un espacio contiguo no asignado y luego añadirlo a la unidad del sistema. Pero eso puede causar la pérdida de datos en la partición eliminada.
Diskpart es otra utilidad de Windows Server 2016 para gestionar las particiones del disco. A diferencia de la Administración de discos, utiliza líneas de comando para realizar la tarea paso a paso. Para extender la unidad C de Windows Server 2016, puede utilizar las siguientes órdenes:
• list disk
• select disk 0
• list volume
• select volume 0
• extend size= xxx (escriba la cantidad de tamaño que desea extender)
He tomado como ejemplo la ampliación de la partición del sistema en el disco 0:
Sin embargo, Diskpart tiene limitaciones a la hora de añadir espacio no asignado a una partición para extenderla. Por ejemplo, si hay otra unidad entre la unidad C y el espacio no asignado, el comando de extensión no es válido, al igual que la Adminnistración de discos. Además, tanto DiskPart como la Administración de Discos sólo pueden extender la partición NTFS.
Entonces, ¿qué debe hacer si esos dos métodos no pueden añadir el espacio no asignado en Windows Server 2016? Es el momento de optar por el método 3.
Debido a las limitaciones, el comando DiskPart y la Administración de discos no son las mejores herramientas para agregar espacio no asignado en la partición (C) en Windows Server 2016. Para ello, un software profesional de partición de Server es una mejor opción. Aquí recomendamos usar AOMEI Partition Assistant Server. Es un gran gestor de discos para Windows Server 2025/2022/2019/2016/2012 (R2)/2008(R2)/2003 y Windows 11/10/8/7.
Cuando no se le permite agregar espacio no asignado en la unidad C u otras particiones de destino porque no son adyacentes, puede usar su " Fusionar partición" para fusionar directamente el espacio no asignado en la partición, independientemente de la ubicación del espacio no asignado.
Paso 1. Descargue el AOMEI Partition Assistant Server, instálelo y láncelo. Verá el entorno principal de sus discos. Y puede ver que el espacio no asignado está al final del disco. Haga clic con el botón derecho en la partición C: y seleccione "Avanzado" > "Fusionar particiones".
Paso 2. En la ventana emergente, marque el espacio no asignado y haga clic en "Aceptar".
Paso 3. De vuelta a la interfaz principal, haga clic en "Aplicar" en la barra de herramientas para enviar todas las operaciones. Se presentarán todas las operaciones y podrás confirmarlas, sin ningún problema, haga clic en "Proceder" para continuar y espera hasta que termine.
Eso es todo. es fácil añadir el espacio no asignado a la partición en Windows Server 2016 con AOMEI Partition Assistant Server. También puede utilizar el Asistente para extender la partición para ampliar el tamaño para Windows Server 2016.
Por lo tanto, si el espacio no asignado está justo al lado de la partición que necesita extender, las dos primeras formas son lo suficientemente grandes. Si no, AOMEI Partition Assistant Server puede ayudar a añadir espacio no asignado en Windows Server 2016 fácilmente. Y además de extender la partición con el espacio no asignado, AOMEI Partition Assistant Server también tiene otras características fantásticas como convertir a MBR/GPT sin eliminar la partición, mover Windows Server a un nuevo disco duro, clonar la partición, clonar el disco, etc.
Si desea un uso ilimitado dentro de una empresa, puede elegir AOMEI Partition Assistant Unlimited Edition cuya gran función, "Crear versión portátil" permite a los usuarios crear AOMEI Partition Assistant en un dispositivo extraíble para que los usuarios puedan ejecutarlo directamente en los ordenadores de destino sin necesidad de instalación.