Este artículo muestra cómo crear un USB Windows 11 to Go a través de una herramienta gratuita para permitir que Windows 11 se ejecute en todos los dispositivos que necesite.
Han pasado varios meses desde la aparición de Windows 11, algunos usuarios se animan a probar esta actualización. Según las noticias, la edición oficial saldrá el 5 de octubre de 2021.
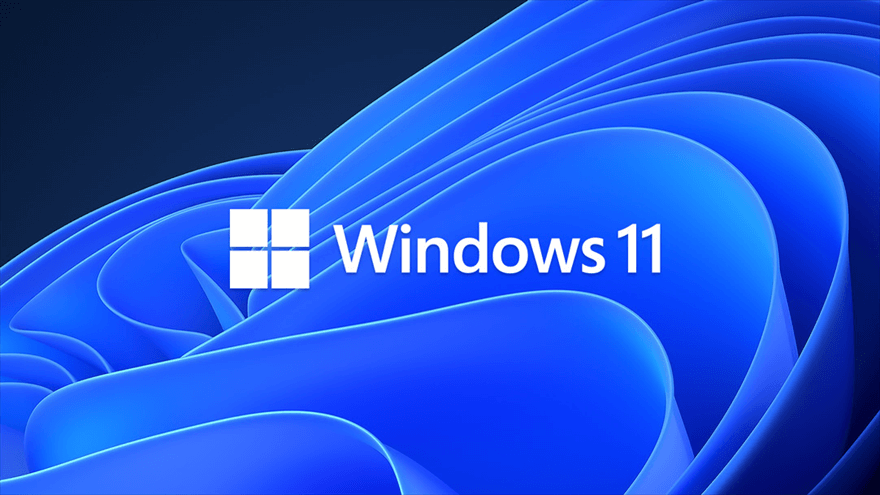
Podemos ver desde el rastro de Windows 11 que sólo la apariencia de la ventana, Win 11 es diferente de Windows10: las esquinas redondeadas, los escenarios de aplicación de efecto de vidrio esmerilado son más...
Cuando algunos nuevos aparecen, algunos viejos desaparecen. Una de las funciones de Windows 10 que ha desaparecido es "Windows To Go". En Windows 11, los usuarios ya no pueden crear un USB de arranque de Windows 11 como Windows 10 para Educación y Empresa con la función "Windows To Go".
Razón 1. Según informa el medio extranjero XDA, las claves de producto de Windows 7 y Windows 8.1 también pueden registrarse para Windows 11. Esto significa que Windows 11 permitirá, al menos, que los usuarios de Windows 7 y sistemas más recientes se actualicen de forma gratuita.
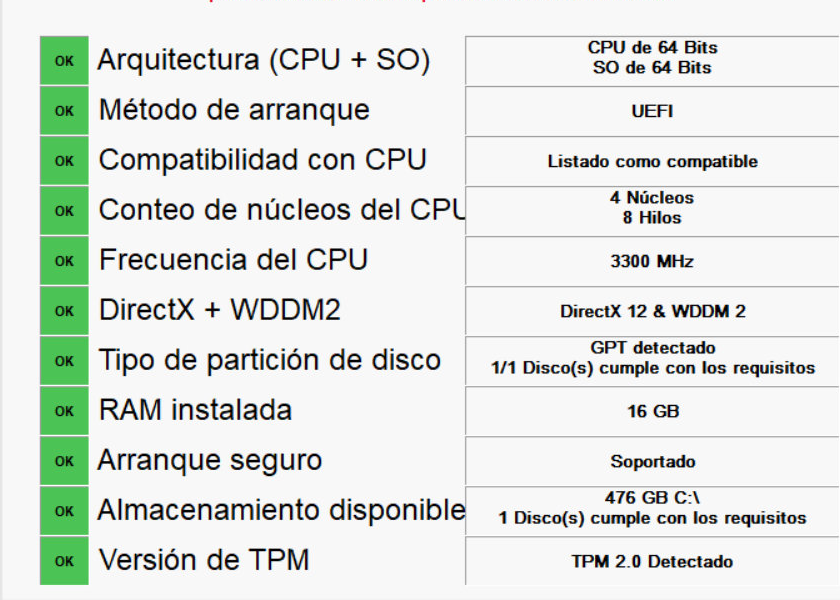
Sin embargo, no todos los ordenadores son adecuados para la actualización. Según las noticias publicadas, Windows 11 necesita un arranque seguro UEFI, TPM 2.0 y 64 GB de espacio libre en la unidad C. Si usted es un usuario de MBR y su unidad C no tiene suficiente espacio libre, será un poco difícil de actualizar.
Pero, si tiene un USB con Windows 11 to Go, puede utilizar Windows 11 en otro dispositivo, aunque no cumpla los requisitos.
Razón 2. Para el trabajo. Puede utilizar Windows 11 a través de su USB Windows 11 to Go si su empresa va a utilizar Windows 11 en la oficina, mientras que su PC en casa es el sistema Windows 10. Es muy conveniente. El Windows 11 creado es un duplicado completo del Windows 11 de su oficina.
Razón 3. Por supuesto, debe haber algunos usuarios de Mac que quieren usar Windows. Usted puede crear un entorno de Windows para ejecutarlos en su dispositivo Mac.
Dado que Windows 11 no admite la función "Windows to Go", no importa la razón que le haga necesitar un USB de Windows 11 to Go, cómo crear un USB de arranque de Windows 11 será el problema en el que puede pensar más de una vez.
No se preocupe, AOMEI Partition Assistant Professional resolverá este problema por usted. Este potente software de terceros tiene una función "Windows To Go Creator" que está específicamente pensada para hacer un dispositivo de arranque que ayude a los usuarios a disfrutar de su SO allá donde vayan. Puede integrar su hermosa vida en su PC.
Antes de empezar:
1. Necesita un USB de más de 13 GB. Si tiene datos importantes, será mejor que haga una copia de seguridad porque se borrarán todos los datos. 2. Si usted necesita un nuevo Windows 11, es posible que tenga que descargar el archivo ISO de Windows 11.
Paso 1. Inserte el USB y espere a que su ordenador lo detecte. Si no lo detecta, puede consultar las soluciones aquí.
Paso 2. Instale y ejecute AOMEI Partition Assistant Professional, haga clic en " Herramientas " y " Windows To Go Creator ".
Paso 3. Elija "Crear Windows To Go" para el ordenador personal y haga clic en "Siguiente".
Paso 4. Elija la opción adecuada "Crear Windows To Go con el disco/ISO del sistema" o "Crear Windows To Go con el sistema actual". Si el archivo ISO de Windows 11 no se detecta automáticamente, haga clic en el icono de la carpeta para seleccionarlo manualmente. A continuación, haga clic en "Siguiente".
Paso 5. Seleccione una unidad USB como destino y haga clic en "Proceder".
Después de esto, puede desconectar el USB, e intentar arrancarlo en otro PC.
Nota: Si elige "Crear Windows To Go con el sistema actual", habrá 2 pasos más después de los pasos 3 y 4.
1. Después de elegir la forma de creación, usted verá la información del sistema actual.
2. Después de seleccionar un USB, el programa se reiniciará en el entorno de Windows PE para crear Windows To Go. Espere hasta que el progreso llegue al 100%.
Si no sabe cómo arrancar Windows 11 desde su USB Windows 11 To Go, aquí tenemos un tutorial paso a paso.
Paso 1. Conecte la unidad USB de Windows 11 To Go a su dispositivo. Arranque el ordenador y pulse una tecla determinada para entrar en la BIOS/UEFI.
Paso 2. Seleccione el dispositivo USB y pulse la tecla "Enter" para arrancar desde el USB de arranque de Windows 11.
Microsoft siempre se ha comprometido a crear una plataforma familiar en la que se pueda crear, aprender, jugar y, lo que es más importante, conectar con el mundo y con los demás de una forma nueva.
Con la ayuda del AOMEI Partition Assistant, puede gestionar sus discos de forma más flexible. Permite a los usuarios migrar el SO a otro disco, clonar todo el disco, borrar de forma segura su SSD... Es más, también tiene edición Server para los usuarios de Windows Server, que soporta no solo 11/10/8/7/XP/Vista sino también Windows Server 2019/2016/2012R2/2008R2/SBS 2003, 2008, 2011.