¿Quiere limpiar un disco duro en Windows 11? Si está buscando una forma segura de borrar los datos de una unidad, está de enhorabuena, este artículo le proporcionará una guía paso a paso para eliminar todo de un disco duro en Windows 11, 10, 8, 7.

Un disco duro es un dispositivo de almacenamiento en un ordenador para los usuarios a almacenar datos personales como el sistema operativo, documentos, archivos, etc. Pero todavía hay algunas situaciones que requiere que limpie un disco duro en Windows 11, tales como:
★ Cuando no hay datos útiles en el disco, puede limpiarlo para obtener más espacio donde almacenar nuevos datos.
★ Cuando quiere eliminar todos los datos privados de su ordenador antes de venderlo o tirarlo.
★ Cuando actualiza a SSD y decide limpiarlo como dispositivo de datos o deshacerse de él.
★ Cuando su información confidencial necesita ser protegida borrándola permanentemente.
Cuando se trata de limpiar todos los datos de un disco duro, es probable que utilice la Administración de discos para formatearlo. Sin embargo, formatear el disco duro no puede eliminar los datos del disco por completo, sólo oculta los datos y hace que el espacio sea reescribible. Es fácil restaurar los datos de nuevo mediante el uso de software profesional de recuperación de datos.
Por lo tanto, para borrar permanentemente todos los datos de un disco duro de forma segura, le sugerimos que utilice un software de terceros como AOMEI Partition Assistant Standard. Es un gestor de particiones fácil de usar, que le permite sobrescribir un disco duro con 0 binarios, de modo que sus datos personales no se recuperarán nunca más.
Consejo: Si le preocupa perder algunos archivos o carpetas importantes durante el borrado, puede hacer una copia de seguridad clonando el disco de antemano.
Lea el siguiente contenido para aprender a limpiar un disco duro de Windows 11, 10, 8, 7:
Paso 1. Descargue, instale y ejecute AOMEI Partition Assistant Standard en su ordenador. Haga clic en "Limpiar" y seleccione "Limpiar disco duro".
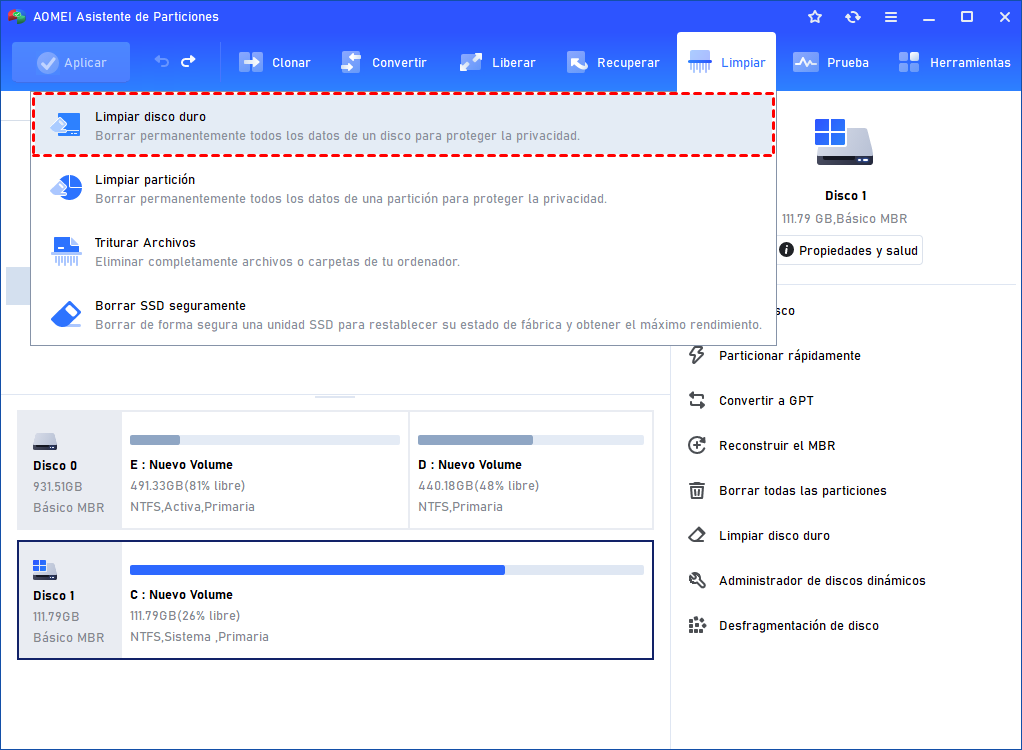
Paso 2. Elija su disco duro que desea borrar. A continuación, haga clic en "Aceptar" para continuar.

Puede elegir forma adecuada para limpiar
Notas: Otros tres métodos de borrado de disco pueden ser elegidos sólo cuando se actualiza a la edición Profesional. Llenar sectores con datos aleatorios: Este método reescribirá todos los sectores de la unidad de destino con datos aleatorios, lo que dificultará que el software de recuperación encuentre datos significativos. Es más seguro que el "relleno de cero". DoD 5220,22-M: El estándar del DoD se publicó por primera vez en el Departamento de Defensa de EE.UU. A menudo es adoptado por empresas y organizaciones, y es mucho más seguro que el "zero-filling" y el "random data filling" y más rápido que el Guttman. Gutmann: Es un saneamiento de datos basado en software para sobrescribir la información existente en un disco duro. Es la forma más segura en este caso, pero también es la que más tiempo lleva.
Paso 3. Haga clic en "Aplicar" para comenzar a ejecutar la operación pendiente.
Debido a las diferencias entre HDD y SSD, no podemos borrarlos de la misma manera. Con el fin de borrar SSD completamente y de forma segura, AOMEI Partition Assistant proporciona "Borrar SSD seguramente" para que los usuarios lo hagan.
Esto es todo acerca de cómo limpiar un disco duro de Windows 11, y se puede hacer fácilmente con la ayuda de AOMEI Partition Assistant Standard. Es más que un limpiador de disco en Windows, sino también una herramienta de comprobación de los requisitos de Windows 11. Además, puede utilizarlo para reparticionar el disco duro, migrar el SO a SSD sin perder datos, fusionar particiones, etc. Si está utilizado Windows Server, AOMEI Partition Assistant Server puede ser una opción adecuada para usted.