Cómo Encontrar Archivos Grandes en Windows 11, 10, 8 y 7 con Precisión
Cuando no hay suficiente espacio en el disco, es posible que tengas que eliminar algunos archivos innecesarios para liberar espacio. Puedes consultar este post para aprender a encontrar archivos grandes en Windows 11 y eliminarlos de forma permanente.
¿Por qué es necesario encontrar archivos grandes en Windows 11?
Si hay espacio insuficiente en la unidad C, es posible que te pierdas importantes actualizaciones de Windows y que el rendimiento de tu PC se vea afectado. Por lo general, las personas desinstalan algunas aplicaciones para liberar espacio. Pero a veces, eso simplemente no es suficiente. Porque te darás cuenta de que después de desinstalar, Windows seguirá mostrando la advertencia de espacio en disco bajo.
De hecho, también puedes eliminar archivos grandes para ahorrar más espacio en tu computadora. Estos archivos incluyen archivos temporales, archivos vencidos, archivos no válidos y una serie de archivos basura. Tienden a ocupar mucho espacio, pero a menudo son pasados por alto por los usuarios debido a sus ubicaciones ocultas y su gran cantidad.
No te preocupes si no puedes encontrar dónde están los archivos grandes en Windows, este artículo proporciona pasos detallados sobre cómo encontrar archivos grandes en Windows 11.
Cómo buscar archivos grandes en Windows 11, 10, 8 y 7
¿Cómo busco archivos grandes en Windows 11? Puedes encontrar archivos grandes a través de Windows File Explorer, Command Prompt o un limpiador profesional de archivos basura. Luego puedes eliminar archivos para liberar espacio.
| 📄Buscar archivos grandes desde el Explorador de archivos | Busca manualmente archivos grandes y elimínalos. |
| 📙Encontrar archivos grandes usando CMD | Escribe la línea de comando para eliminar archivos grandes. |
| 📘Localizar archivos grandes con un administrador de particiones | Escaneo profundo para localizar con precisión archivos grandes y eliminarlos con unos pocos clics. |
▶ Forma 1. Localiza archivos grandes y elimínalos con el administrador de particiones
Para localizar y eliminar archivos grandes fácilmente y de forma segura, creo que tu mejor opción es probar AOMEI Partition Assistant Professional. Sigue los siguientes pasos para obtener información detallada.
Paso 1. Ejecuta el Eliminador de archivos grandes de AOMEI Partition Assistant.
Instala AOMEI Partition Assistant Professional. Luego, haz doble clic para abrirlo. Haz clic en "Liberar espacio"> "Eliminar archivos grandes" en la parte superior de la interfaz.
Paso 2. Selecciona carpetas o disco para escanear según tu preferencia.
Aquí, selecciona la partición o carpeta de destino y haz clic en "Empezar a Escanear".
Paso 3. Después, selecciona los archivos grandes que deseas eliminar.
Todos los archivos grandes se listarán de mayor a menor. Por favor, marca los archivos y haz clic en "Borrar".
Paso 4. Asegúrate de que estos archivos sean los que necesitas eliminar.
Finalmente, todos los archivos grandes que seleccionaste se resumirán nuevamente. Después de confirmar, haz clic en "Borrar ahora" para enviar las operaciones.
Como puedes ver, su función "Eliminar archivos grandes" puede ayudarte a escanear a fondo archivos grandes en la unidad o carpeta de destino, puedes ver la información detallada de estos archivos en los resultados del escaneo, incluida la ubicación del archivo, el tamaño del archivo y el último acceso. Y algunos archivos importantes se marcarán automáticamente en rojo, así que debes tener cuidado al tratar con ellos. Finalmente, solo haz clic en "Eliminar" para eliminar completamente el archivo objetivo de la PC y liberar espacio. Puedes descargar la versión de demostración para ver cómo encontrar archivos grandes en Windows 11 con esta herramienta.
▶ Forma 2. Buscar archivos grandes desde el Explorador de archivos
El Explorador de archivos es una herramienta incorporada de Windows para administrar y organizar archivos y carpetas almacenados, sigue las instrucciones para aprender cómo buscar archivos grandes en el Explorador.
Paso 1. Presiona “Windows + E” al mismo tiempo para abrir primero el Explorador de archivos.
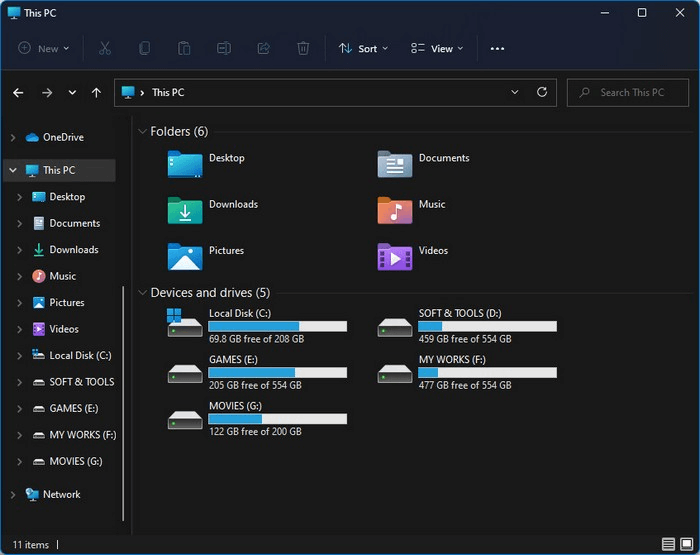
Paso 2. Haz clic en “Ver” en la parte superior del menú. Después, haz clic en “Mostrar” y “Elementos ocultos” para hacer visibles los archivos ocultos.

Paso 3. Selecciona "Este PC", escribe "Tamaño: Grande" en la barra de búsqueda en la esquina superior derecha y presiona Enter para encontrar el archivo relevante en tu computadora.
Vacío: 0 KB
Pequeño: 0 a 16 KB
Pequeño: 16 KB a 1 MB
Mediano: 1 MB a 128 MB
Grande: 128 MB a 1 GB
Enorme: 1 GB a 4 GB
Gigantesco: > 4 GB
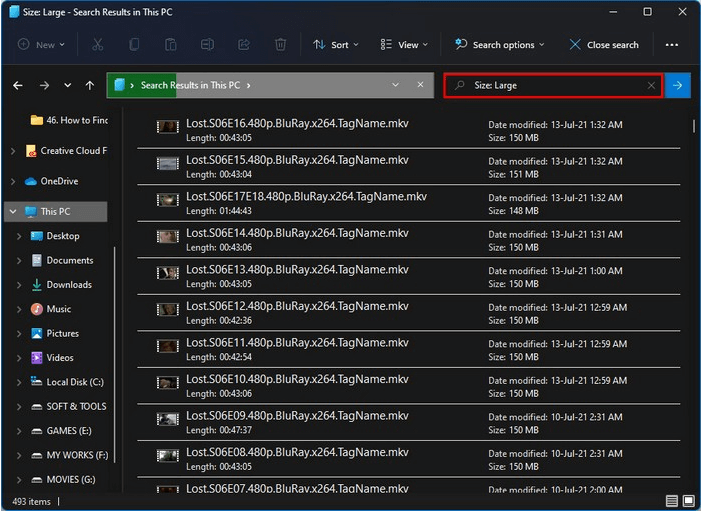
Paso 4. Después de escanear, selecciona el archivo objetivo y haz clic derecho en "Eliminar".
▶ Forma 3. Encontrar archivos grandes usando el CMD
También puedes encontrar y eliminar archivos grandes con la línea de comandos. El Símbolo del sistema es otra herramienta incorporada que realiza tareas escribiendo diferentes comandos. Sin embargo, este método es más complicado y no es adecuado para usuarios sin experiencia informática. Por favor, sigue los siguientes pasos:
Paso 1. Busca "CMD" en la barra de tareas, haz clic derecho en el icono de CMD y selecciona "Ejecutar como administrador".
Paso 2. Aquí, para buscar en toda la unidad C, escribe "cd C:\" y presiona "Enter".

Paso 3. El comando es forfiles /S /M * /C "cmd /c if @fsize size(bytes) echo @path > largefiles.txt". Pero debes reemplazar size (bytes) con el tamaño real del archivo en bytes (B). Si estás buscando archivos mayores de 1 GB (1,073,741,824 B), tu comando debería ser: forfiles /S /M * /C "cmd /c if @fsize GEQ 1073741824 echo @path > LargeFilesList.txt".
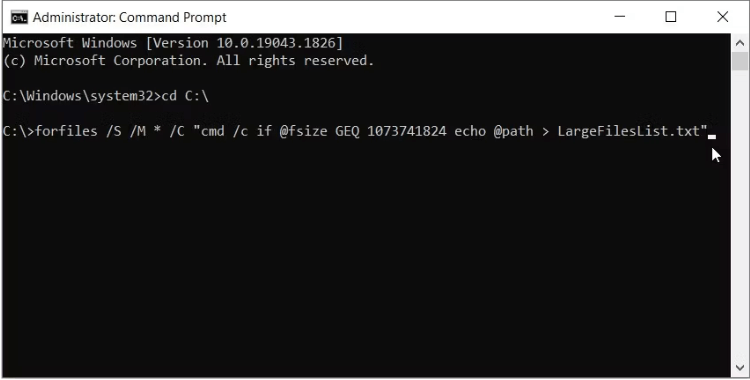
Consejos:
1 KB = 1024 B
1 MB = 1,048,576 B
1 GB = 1,073,741,824 B
Paso 4. Presiona Enter para ejecutar el comando, lo que creará una carpeta llamada "LargeFilesList". Puedes abrir esta carpeta para eliminar archivos de la unidad objetivo y liberar espacio.
Liberar espacio moviendo aplicaciones instaladas a otra unidad
Además de eliminar archivos grandes, AOMEI Partition Assistant Professional también admite mover aplicaciones o carpetas a otros discos sin perder datos. Los pasos detallados son los siguientes:
Paso 1. Instala y ejecuta PA Professional, haz clic en "Liberar" en la parte superior, luego selecciona "App Mover".
Paso 2. Hay dos opciones: App Mover y Move Folders. Aquí, seleccionamos App Mover. Si necesitas mover carpetas de la unidad C a la unidad D, puedes seleccionar la última.
Paso 3. Luego, selecciona la unidad C y haz clic en "Siguiente".
Paso 4. Elige las aplicaciones que deseas mover y selecciona la ubicación de destino, luego haz clic en "Mover".
Paso 5. En la ventana emergente, necesitas leer las indicaciones. Haz clic en "Aceptar" para iniciar el proceso.
Conclusión
Ahora, creo que ya sabes cómo encontrar archivos grandes en Windows 11, 10, 8 y 7. Este artículo te presenta algunas formas efectivas de liberar espacio en el disco, puedes elegir la que mejor se adapte a tus necesidades. Además, los datos se pueden recuperar cuando ocurre una eliminación accidental. Espero que esta publicación te sea útil. Si tienes alguna pregunta, déjala en la sección de comentarios.

