Es importante hacer una copia de seguridad del ordenador antes de actualizar a Windows 11. Si encuentra algún problema después de la actualización o no le gustan las características de Windows 11, puede restaurar fácilmente a Windows 10. Este artículo presentará tres métodos para hacer una copia de seguridad de Windows 10.
Microsoft anunció que Windows 11 será lanzado oficialmente el 5 de octubre de 2021. Muchos usuarios de Windows están muy emocionados, porque todos los sistemas operativos de Windows elegibles pueden ser actualizados a Windows 11 a través de una actualización. Sin embargo, por favor, no ignore la copia de seguridad del ordenador antes de actualizar a Windows 11. Hay dos razones para la copia de seguridad:
☛ Los errores desconocidos pueden ocurrir en el nuevo sistema, la copia de seguridad para evitar la pérdida de datos.
☛ Si los usuarios no están acostumbrados o no les gusta Windows 11, es posible que quieran bajar el nivel de Windows 11 a Windows 10.
Esta sección presentará tres métodos para hacer una copia de seguridad de Windows 10, incluyendo las herramientas incorporadas de Windows BACKUP, Crear una imagen del sistema y una herramienta de terceros AOMEI Partition Assistant Professional. Ahora, le mostraré cómo hacer una copia de seguridad de los datos antes de instalar Windows 11 uno por uno.
El Historial de Archivos creará automáticamente copias de seguridad incrementales de los archivos almacenados en las bibliotecas a un dispositivo de almacenamiento externo diferente. Para evitar la pérdida de datos después de actualizar el sistema, se recomienda hacer una copia de seguridad de los archivos importantes en Windows 10 antes de actualizar el sistema. Tenga en cuenta que este método sólo se puede utilizar para hacer una copia de seguridad de los archivos, si desea hacer una copia de seguridad del sistema operativo de Windows, consulte el siguiente método.
Paso 1. Conecte el dispositivo de almacenamiento externo al ordenador para asegurarse de que puede ser reconocido por el ordenador.
Paso 2. Pulse "Windows + I" para abrir la configuración y, a continuación, haga clic en Actualización y seguridad -> Copia de seguridad.
Paso 3. En esta ventana, haga clic en "Añadir una unidad" para seleccionar el disco duro externo en el que desea realizar la copia de seguridad.
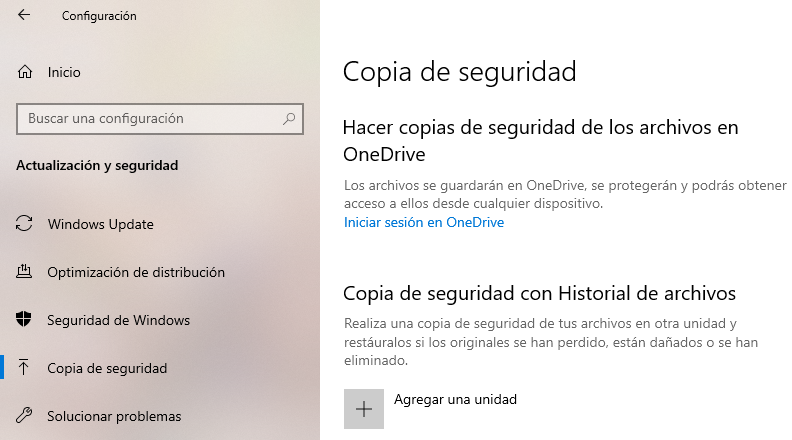
Paso 4. A continuación, abra "Copia de seguridad con Historial de archivos" y haga clic en "Más opciones" para configurar la frecuencia de la copia de seguridad del historial de archivos, el tiempo que se deben guardar estas versiones guardadas y seleccionar la carpeta de la que se debe hacer una copia de seguridad.
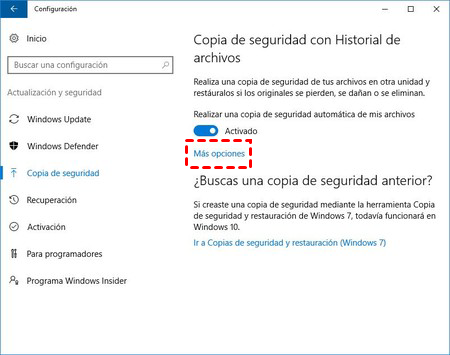
Paso 5. Después de eso, haga clic en "Hacer ahora una copia de seguridad" en la posición superior para iniciar su copia de seguridad de archivos.
Haga una copia de seguridad y restauración permite a los usuarios crear copias de seguridad de imágenes del sistema. Puede hacer una copia de seguridad de Windows 10 antes de actualizar a Windows 11. Si no está satisfecho con Windows 11 por varias razones después de la actualización, puede usar estos datos de copia de seguridad para restaurar Windows 11 a Windows 10. Proporciona disco duro interno / externo, DVD o ubicación de red para almacenar datos. Estos son los pasos específicos:
Busque el panel de control en la barra de inicio y ábralo. Haga clic en Copia de seguridad y restauración en Sistema y seguridad.
Paso 1. En la página de inicio del Panel de control a la izquierda, seleccione "Crear una imagen del sistema". Luego, escaneará los dispositivos de almacenamiento en la computadora y los enumerará.
Paso 2. A continuación, elija una de las tres opciones para guardar los datos de la copia de seguridad. Tome el primer tipo como ejemplo, y luego haga clic en "Siguiente".
Paso 3. La unidad necesaria para ejecutar Windows se selecciona por defecto. Puede añadir otras unidades de las que hacer una copia de seguridad y, a continuación, haga clic en Siguiente.
Paso 4. Confirme la configuración de la copia de seguridad y haga clic en "Iniciar copia de seguridad".
El método 1 y el método 2 son más o menos problemáticos para los usuarios ordinarios sin conocimientos informáticos.
Les presento a AOMEI Partition Assistant Professional. Se trata de un potente software de copia de seguridad que es compatible con los usuarios de Windows 11/10/8/7. Puede copiar un disco duro a otro sin perder ningún dato, incluso el sistema operativo Windows. Y todos los datos clonados pueden funcionar con éxito en la nueva unidad. La operación es más simple que el método uno y el método dos, porque cada paso le hará muy claro.
Proporciona dos métodos de clonación: Clonar Disco Rápidamente y Clonar Sector por Sector. El primero se refiere a la clonación rápida de los sectores utilizados en el disco o partición de destino. El segundo se refiere a la clonación de todos los sectores del disco original al nuevo disco.
Además, si sólo quieres hacer una copia de seguridad de Windows 10, entonces clonar sólo el sistema operativo Windows a otro disco (partición de datos no incluida) es una buena opción.
Por favor, descargue la versión demo para ver cómo hacer una copia de seguridad del ordenador antes de actualizar a Windows 11 con AOMEI Partition Assistant Professional.
Paso 1. Descargue gratuitamente este software de clonación del sistema operativo del ordenador, luego instálelo y ábralo. En la barra de operaciones, en "Herramientas", seleccione "Clonar Disco".
Paso 2. Elija un método adecuado en función de las diferencias mencionadas anteriormente (elija el segundo método como ejemplo).
Paso 3. Seleccione el disco donde se encuentra el archivo clonado (tome el disco 1 como ejemplo).
Paso 4. Aquí, seleccione el disco de destino al que planea clonar (tome el disco 2 como ejemplo). Si el disco de destino es un SSD, puede marcar "Optimizar el rendimiento del SSD". El propósito de esto es mejorar la velocidad de lectura y escritura del SSD.
Paso 5. En este paso, puede ajustar el tamaño de la partición del disco de destino. Si se clona en un disco duro más pequeño, entonces el primer elemento no es seleccionable.
Paso 6. En esta ventana se pueden previsualizar todas las operaciones. Haga clic en "Aplicar" para enviar la ejecución.
Este artículo utiliza tres métodos para mostrar las cosas que hay que hacer antes de actualizar a Windows 11. Usted puede elegir uno de acuerdo a su situación real. Pero si es por comodidad y ahorro de tiempo, AOMEI Partition Assistant es una mejor opción. Además de actualizar a Windows 11 en esta máquina, también puede crear un USB portátil de Windows 11.