¿Su SSD no aparece en Windows 10 u 11? No se preocupe. Este post da una explicación muy elaborada acerca de por qué la unidad SSD no se muestra en diferentes situaciones, así como la forma de resolverlo en consecuencia.

En el trabajo y la vida diaria, la unidad SSD será una buena elección si desea una mayor velocidad de lectura y escritura, menor consumo de energía, etc. Sin embargo, puede encontrar que la unidad SSD no aparece cuando se instala en su ordenador. Por lo general, la unidad SSD no aparece en la Administración de discos o el Administrador de dispositivos.
También existe la posibilidad de que la unidad SSD no aparezca al instalar Windows 10. Cuando este problema le sucede a usted, no puede acceder a los datos en la unidad SSD. Además, puede encontrar problemas similares, como el disco duro externo no se muestra, el dispositivo USB no se muestra o el disco duro no se muestra en el equipo.

Cuando le aparece este problema, es posible que quiera saber por qué y cómo solucionar que el SSD no aparece en la Administración de discos de Windows 10, en el Administrador de dispositivos o en otras ubicaciones.
Aquí, voy a listar algunas razones y posibles medidas en lo siguiente.
Si se trata de una nueva unidad SSD sin inicializar a un estilo de partición, entonces el nuevo SSD no se mostrará en Windows 10. En este caso, puede inicializarlo. Para conseguirlo, la forma más sencilla es utilizar la Administración de discos integrada en Windows.
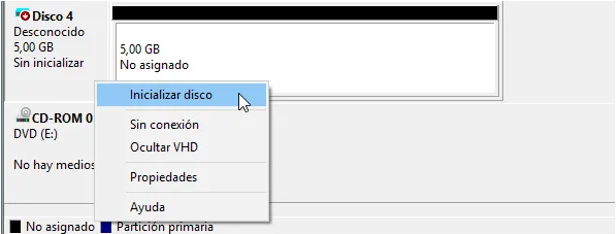
O bien, puede inicializar la unidad SSD a través de la línea de comandos: escriba "diskpart > list disk > select disk n (n se refiere al número de disco de la nueva unidad SSD) > attributes disk clear readonly> online disk > convert mbr " (o convert gpt)en el símbolo del sistema y pulse Intro para ejecutarlo.
Esta situación a menudo sucede a la unidad de edad y su disco puede ser marcado como No inicializado o en línea. Es necesario recuperar la partición perdida en Windows 10 primero y luego ver si su disco y los datos no se puede acceder.
Si su ordenador es Windows 10, es mejor que utilice el sistema de archivos NTFS o FAT32. Si no, será mejor que lo formatees a NTFS o FAT32.
Si puede ver la unidad SSD en el Administrador de Dispositivos pero no puede verla en la Administración de Discos o en Este PC, la letra de la unidad puede perderse. Se supone que debe asignar la letra de la unidad en Windows 10.
Si no puede ver sus particiones en la unidad SSD, es posible que estén ocultas. Necesita desocultar las particiones.
El problema del controlador puede ser una de las razones por las que la unidad SSD no aparece en Windows 10. Puede probar el Solucionador de problemas de hardware y dispositivos en Windows 10 o puede desinstalar directamente el controlador en el Administrador de dispositivos.
Si el controlador del dispositivo de almacenamiento es el problema, puede intentar actualizar el controlador de almacenamiento de la placa base y los controladores IDE ATA o desinstalar los controladores de almacenamiento IDE ATA.
Si este es su problema, puede probar un programa antivirus para escanear y solucionar este problema.
De arriba, puede saber las causas comunes para la unidad SSD noaparece en Windows y las soluciones relacionadas. Por lo tanto, sólo hablo de algunas situaciones en el siguiente. Antes de iniciar cualquier operación, necesita hacer las siguientes cosas primero.
1. Conecte el SSD a su computadora primero. 2. Intente formatear el disco al final. Esta operación conducirá a la pérdida de datos.
Si no puede ver el SSD en la BIOS, la posibilidad más común es que el disco no esté conectado correctamente. Es necesario que lo compruebe.
Además, puede ver las siguientes sugerencias:
» La unidad no está habilitada en la BIOS. Es necesario acceder a la BIOS mediante una tecla específica y habilitarla. » Los controladores de la placa base Serial ATA no se cargan correctamente. Necesita actualizar el controlador de almacenamiento de su ordenador. » El cable de datos está defectuoso o desenchufado. Debe sustituirlo.
Si el problema se debe a un controlador de disco, puede utilizar el Solucionador de problemas de hardware y dispositivos para solucionar el problema del controlador o desinstalarlo directamente en el Administrador de dispositivos.
✔ La unidad SSD no se muestra - solucionado por el solucionador de problemas
Paso 1. Escriba Solución de problemas en el cuadro de búsqueda y selecciónelo de la lista.
Paso 2. En el enlace Hardware y sonido, haga clic en Configurar un dispositivo.
Paso 3. Haga clic en Avanzado y marque Aplicar reparación automáticamente en la nueva ventana.
Paso 4. Haga clic en Siguiente para iniciar la operación pendiente y reparar los problemas que encuentre.
✔ La unidad SSD externa no aparece en Windows 10- arreglado por el Administrador de Dispositivos
Paso 1. Pulse Win + R para invocar la ventana Ejecutar, escriba devmgmt.msc en la casilla y pulse Aceptar para ir al administrador de dispositivos
Paso 2. En el Administrador de dispositivos, vaya a Controladores de bus serie universal, haga clic con el botón derecho en la unidad SSD y haga clic en Desinstalar.
Paso 3. Retire el SSD y reinicie su ordenador. Windows instalará automáticamente los controladores correctos.
Paso 4. Conecte el SSD y compruebe si puede verlo en su ordenador.
Si el sistema de archivos es el problema, puede intentar formatearla a NTFS o FAT33 utilizando Diskpart o una herramienta de terceros.
✔ La unidad SSD no se reconoce en Windows 10 - solucionado por Diskpart
Paso 1. Escriba cmd en el cuadro de búsqueda, haga clic con el botón derecho y seleccione Ejecutar como administrador.
Paso 2. Escriba diskpart en el símbolo del sistema y pulse Enter.
Paso 3. Escriba los siguientes comandos y pulse Enter.
list disk
select disk n (n se refiere al número del disco que contiene el sistema de archivos no soportado o dañado)
clean
create partition primary
format fs=ntfs (o format fs=fat32)
Paso 4. Escriba exit para salir de Diskpart y compruebe si funciona.
❣ Nota: Esta operación no asigna una letra de unidad para su SSD. Si se puede detectar, puede asignar una letra de unidad utilizando la Administración de discos o una herramienta de terceros como AOMEI Partition Assistant.
✔ SSD no aparece en mi ordenador Windows 10 - solucionado por el gestor de particiones
Si no está familiarizado con el símbolo del sistema, puede utilizar el gestor de particiones gratuito AOMEI Partition Assistant Standard. Puede ayudarle a particionar el disco duro, la partición y solucionar algunos problemas relacionados con el disco y la partición.
Paso 1. Descargue el administrador de particiones gratuito - AOMEI Partition Assistant, instálelo y ejecútelo.
Paso 2. Haga clic con el botón derecho en la unidad no reconocida y seleccione Formatear partición en el menú contextual.
Paso 3. Haga clic en el menú desplegable, seleccione el sistema de archivos NTFS o FAT32 y haga clic en Aceptar para continuar.
Paso 4. Haga clic en Aplicar y luego en Proceder para iniciar el proceso de formateo.
Paso 5. Abra la Administración de discos o Este PC y vea si está allí.
❣ Nota: - Si esto no funciona, todavía puede eliminar la partición primero y luego crear una partición con el sistema de archivos NTFS o FAT32. - Si es un usuario de Windows Server, puede probar la edición servidor de AOMEI Partition Assistant.
Si conecta la unidad SSD e intenta instalar Windows 10 en ella, pero no la encuentra. La razón más sencilla es que la BIOS está obsoleta. Debe actualizarlo a la última versión. Además, puede probar con el símbolo del sistema en la pantalla de instalación de Windows.
Paso 1. Pulse Shift + F10 para abrir el símbolo del sistema.
Paso 2. Escriba diskpart en la ventana emergente y pulse Enter.
Paso 3. Escriba los siguientes comandos en orden y pulse Enter.
list disk
select disk m (m es el número del disco SSD).
clean
Paso 4. Intente instalar Windows 10 de nuevo.
Varias razones como SSD causar este problema no se inicializan, las particiones se pierden, o la letra de unidad no se encuentra. Todos estos factores se han discutido anteriormente. Después de conocer las causas de la SSD no se muestra, usted puede encontrar mejor la solución más adecuada.
Si su SSD es nuevo, no aparecerá en la Administración de Discos de Windows con seguridad. En primer lugar, tiene que inicializar el disco para que el sistema pueda detectar la unidad. Si el SSD ha sido utilizado, debe analizar sus razones específicas y utilizar los métodos correspondientes.
Para que la BIOS detecte la unidad SSD con normalidad, puede seguir los siguientes pasos para configurar los ajustes de la unidad SSD:
1. Reinicie su dispositivo y pulse F2 cuando aparezca la pantalla de inicio.
2. A continuación, pulse la tecla enter para iniciar la configuración en config.
3. Seleccione Serial ATA y pulse Intro.
4. Seleccione el modo de compatibilidad IDE.
5. Guarde los cambios y reinicie el PC para entrar en la BIOS y arrancar.
Leyendo aquí, se puede saber claramente que SSD no aparece Windows 10 puede estar fuera de varias causas. En este artículo, las posibles causas y soluciones se enumeran. Puede probar todas las soluciones una por una. Una cosa más, por favor, intente formatear el disco por fin si no quiere perder datos.