No Se Ha Encontrado el Dispositivo de Arranque en Windows 10 - ¡Resuelto Ahora!
Muchos usuarios se han encontrado con un error que dice "No se han encontrado dispositivos de arranque" en Windows 10. Si usted es uno de ellos, lea este artículo y obtener las mejores soluciones para ello.
Se produce un error: no se ha encontrado el dispositivo de arranque en Windows 10
¿Se enfada porque no puede arrancar su ordenador y sólo recibe el mensaje "No se ha encontrado dispositivo de arranque"? Un dispositivo de arranque es cualquier pieza de hardware que contiene o puede leer los archivos necesarios para que un ordenador arranque. Un disco duro, una disquetera, una unidad de CD-ROM, una unidad de DVD y una unidad USB se consideran dispositivos de arranque. ¿Cómo es que no se ha encontrado el dispositivo de arranque en Windows 10? Empecemos.
¿Cómo solucionar no se ha encontrado el dispositivo de arranque en Windows 10 en consecuencia?
Si no se detecta ningún dispositivo de arranque, hay dos causas posibles. Puede encontrar las soluciones correspondientes aquí. Para la solución número 2 se necesita un medio de instalación de Windows. Si no lo tiene, puede recurrir a una herramienta gratuita que se ofrece en la siguiente parte.
El disco duro no está configurado como primer dispositivo de arranque en la BIOS.
En este caso, puede simplemente cambiar el orden de arranque de la siguiente manera:
1. Reinicie el ordenador y pulse Supr para entrar en la interfaz de la BIOS.
2. Pulse la tecla de flecha derecha del teclado hasta que se abra la pestaña Boot(Arranque). Mueve "Hard Drive(Disco Duro)" a la parte superior de la lista de orden de arranque pulsando "+" o "-".
3. Pulse F10 para guardar los cambios y reiniciar el ordenador.
Consejos:
● Es probable que la tecla de función para entrar en la interfaz de la BIOS sea F1, F2, F3, Esc o Supr. Si no está seguro, consulte al fabricante de su PC o el manual de usuario.
● Como cada utilidad de configuración de la BIOS es diferente, la opción de menú o elemento de configuración puede llamarse Boot, Boot Options, Boot Order, etc. La opción de orden de arranque puede incluso estar localizada dentro de una opción de menú general como Opciones Avanzadas, Características Avanzadas de la BIOS u Otras Opciones.
MBR dañado
MBR dañado también puede conducir a ningún dispositivo de arranque disponible en Windows 10. En esta situación, puede reparar MBR en los siguientes pasos:
1. Inserte el medio de instalación de Windows en su ordenador y arranque desde él.
2. Seleccione el idioma y la región y, a continuación, haga clic en "Reparar el equipo" cuando vea la ventana "Instalar ahora".
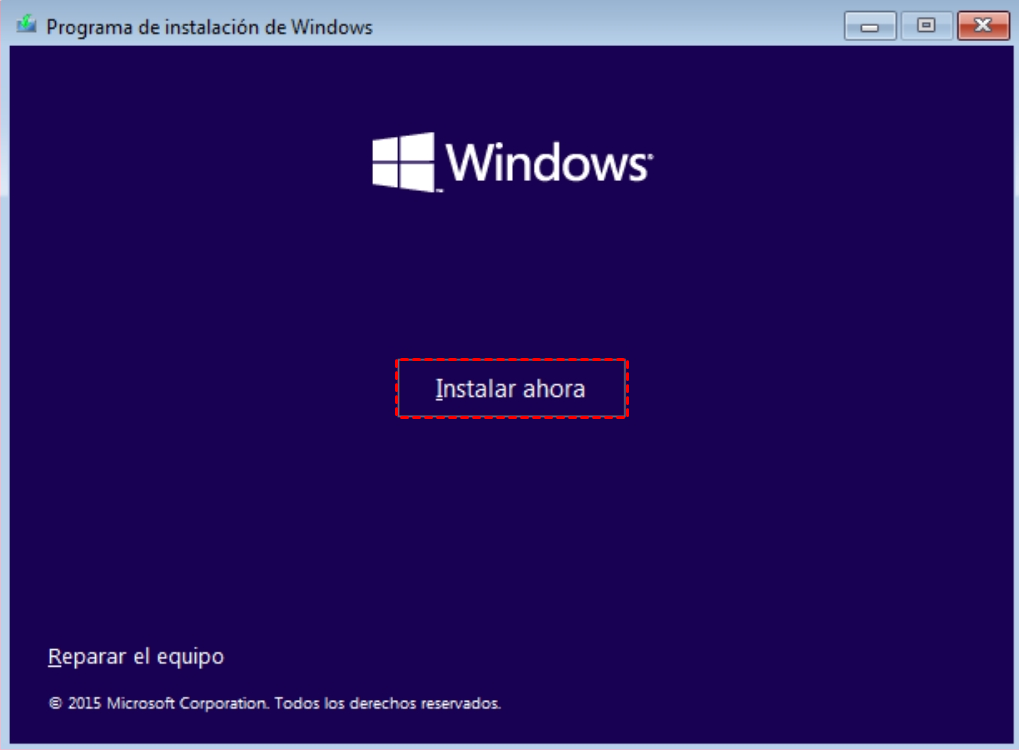
3. Seleccione Solucionar problemas y luego Símbolo del sistema en la pantalla de opciones avanzadas.
4. En Símbolo del sistema, introduzca las siguientes líneas de comando y pulse Intro después de cada una. (Si se le pregunta si desea añadir una nueva instalación a la lista de arranque, escriba "S" y pulse Intro).
● bootrec /fixmbr
● bootrec /fixboot
● bootrec /scanos
● bootrec /rebuildbcd
5. Salga del Símbolo del sistema y reinicie el ordenador.
Resolver no se ha encontrado el dispositivo de arranque con gestor de particiones libre
Si el MBR de su ordenador está dañado, también puede reconstruir el MBR con el mejor gestor de particiones AOMEI Partition Assistant Professional. Es fiable y totalmente GRATIS. Te mostraré cómo arreglar ningún dispositivo de arranque en Windows 10 a través de AOMEI Partition Professional paso a paso:
Paso 1. Conecte una unidad USB a un ordenador en buenas condiciones. Descargue, instale y ejecute AOMEI Partition Assistant. Haga clic en "Herramientas" > "Crear medio de arranque" en la interfaz principal y siga el asistente para completar el proceso.
Consejos: El USB de arranque contendrá instalado AOMEI Partition Assistant.
Paso 2. Inserte el USB de arranque en el ordenador que tiene un problema de arranque. Arranque desde el USB cambiando el orden de arranque en la BIOS.
Paso 3. Verá cargado AOMEI Partition Assistant una vez inicie sesión. Haga clic con el botón derecho en el disco del sistema y seleccione "Reconstruir MBR".
Paso 4. Establezca el tipo de MBR para Window 10 en la ventana emergente.
Paso 5. Haga clic en "Aplicar" y luego en "Proceder" para confirmar las operaciones pendientes. Reinicie su ordenador más tarde.
Resumen
Ahora usted tiene las mejores soluciones para ningún dispositivo de arranque encontrado en Windows 10. Se aplican a ningún dispositivo de arranque encontrado en Windows 7 también. Si se produce alguna pérdida de datos durante la operación, puede utilizar la función "Recuperar datos" para recuperar los datos perdidos. Además de reconstruir MBR, también puede utilizar AOMEI Partition Assistant para aumentar la memoria de la unidad C, borrar SSD antes de vender y así sucesivamente.

