Dado que Windows 10 Home carece de la función BitLocker, aquí vamos a introducir una herramienta profesional de gestión de BitLocker para ayudarle a averiguar cómo habilitar el cifrado de unidad de sistema BitLocker en Windows 10 Home.

Habilitar BitLocker para la encriptación de la unidad del sistema proporciona una capa de seguridad que ayuda a proteger los datos de tu computadora, especialmente en caso de acceso no autorizado o robo. Aquí hay algunas razones por las que podrías considerar realizar la encriptación del sistema con BitLocker:
✦ Protección de datos: BitLocker encripta toda la unidad del sistema, incluyendo el sistema operativo, archivos del sistema y los datos del usuario. La encriptación previene el acceso no autorizado convirtiendo los datos en un código ilegible sin las credenciales adecuadas.
✦ Confidencialidad: La encriptación asegura la confidencialidad de tus datos. Incluso si alguien obtiene acceso físico a tu disco duro, no podrá leer el contenido sin la clave de encriptación.
✦ Arranque seguro: BitLocker funciona en conjunto con el arranque seguro (Secure Boot) para garantizar la integridad del sistema durante el proceso de arranque. Ayuda a prevenir la manipulación de los archivos de arranque, protegiendo el sistema contra malware que podría intentar modificar la secuencia de arranque.
Es importante destacar que, aunque BitLocker proporciona una capa de seguridad valiosa, no sustituye otras prácticas de seguridad, como actualizar regularmente tu sistema operativo y software, usar contraseñas fuertes y únicas, e implementar otras medidas de seguridad según sea necesario. Además, es fundamental hacer copias de seguridad de los datos importantes para evitar posibles pérdidas de datos.
Si usas Windows 11 o 10 en sus ediciones Pro, Enterprise o Education, puedes activar fácilmente la encriptación BitLocker para tus unidades del sistema mediante las funciones de Windows para proteger los datos de accesos no autorizados. Sin embargo, ¿cómo usar BitLocker en la unidad del sistema si eres usuario de Windows 10 Home? Dado que Windows BitLocker no está disponible en la edición Home, los usuarios que necesitan encriptación suelen recurrir a software BitLocker de terceros.
Aquí te presentamos un administrador de particiones de Windows versátil y robusto llamado AOMEI Partition Assistant. Viene con una potente función BitLocker que funciona en todas las ediciones de Windows 11/10/8/8.1/7, incluyendo la versión Home.
Descarga la versión demo para ver cómo habilitar la encriptación de la unidad del sistema con BitLocker en Windows 10 Home:

El mejor gestor de particiones de disco y optimizador de PC para Windows
Paso 1. Instala y lanza AOMEI Partition Assistant. Haz clic en la pestaña principal "Herramientas" y selecciona "BitLocker".
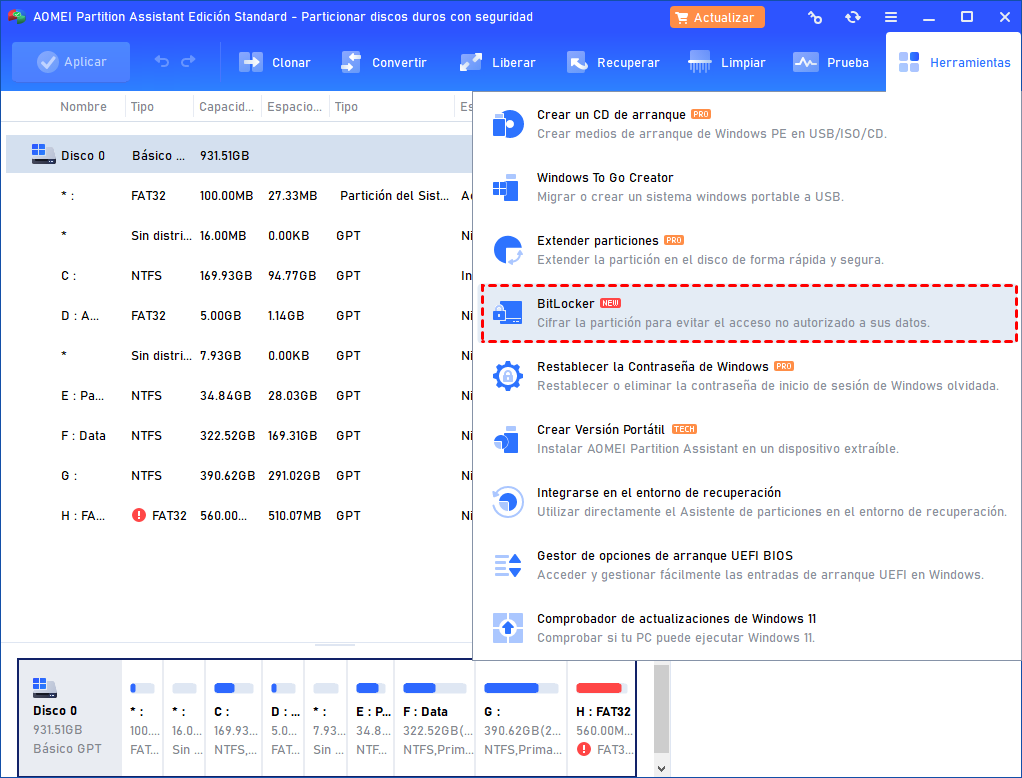
Paso 2. Se mostrarán todas las unidades del sistema, incluidas las unidades del sistema operativo, las unidades de datos fijas y las unidades extraíbles. Busca la partición del sistema que deseas encriptar con BitLocker y haz clic en la opción "Activar BitLocker". (Aquí, tomamos como ejemplo la unidad D:).
Sólo admite la encriptación de particiones NTFS. Otros sistemas de archivos de particiones, por ejemplo, FAT o FAT32, no se pueden encriptar.
Paso 3. Establece y confirma una contraseña para encriptar la unidad y haz clic en "Siguiente".
Paso 4. Selecciona una forma de hacer una copia de seguridad de tu clave de recuperación. Puedes seleccionar "Guardar en un archivo" o "Imprimir la clave de recuperación".
No guardes la clave de recuperación en la ruta de la unidad encriptada. Por ejemplo, no se puede encriptar D: y guardar la clave de recuperación en la misma unidad D:.
Paso 5. Si seleccionas "Guardar en un archivo", elige una ubicación en tu PC para guardar la clave de recuperación.
Luego, haz clic en el botón "Siguiente" para comenzar el proceso de encriptación. Se te pedirá que reinicies tu PC para entrar en el entorno Windows PE y encriptar la unidad del sistema con BitLocker. Haz clic en "Aceptar" para continuar.
El programa creará automáticamente un entorno Windows PE en tu PC.
AOMEI Partition Assistant detectará automáticamente si tu sistema tiene instalado Windows AIK/ADK o no. Si es así, comenzará la creación del entorno Windows PE y luego ingresará a WinPE para encriptar la unidad. Si no, primero debes descargar e instalar Windows AIK/ADK.
Después de que se cree con éxito, el PC se reiniciará en modo Windows PE para encriptar la unidad. Una vez completada la encriptación, verás una ventana de finalización de la encriptación y podrás hacer clic en "Aceptar" para reiniciar tu PC.
Paso 5. El proceso de encriptación puede tardar un tiempo en finalizar. Antes de que se complete, no termines el programa, retires la unidad o apagues el equipo. Una vez que el proceso de encriptación haya finalizado, haz clic en "Completado". Finalmente, la unidad del sistema estará encriptada con BitLocker.
Aunque Windows 10 Home no incluye BitLocker, ofrece "Encriptación de dispositivos" para proteger tus archivos. La encriptación de dispositivos es muy similar a BitLocker, ya que su propósito principal es proteger los datos del acceso no autorizado, especialmente si tu portátil se pierde o es robado.
Cuando se activa, esta función encripta la unidad principal del sistema y cualquier otra unidad vinculada al dispositivo, haciendo que los datos sean indescifrables. La información encriptada solo puede ser accedida utilizando una contraseña adecuada.
Asegúrate de haber activado TPM 2.0 y trabajar con el estilo de firmware UEFI, luego sigue los pasos a continuación para habilitar la encriptación de dispositivos en Windows 10 Home:
Paso 1. Presiona Windows + I para abrir Configuración, luego haz clic en Actualización y seguridad.
Paso 2. Elige la opción Encriptación de dispositivos en el panel. Si no ves la opción de encriptación de dispositivos, lo más probable es que tu computadora no cumpla con uno de los dos requisitos.
Paso 3. En la sección "Encriptación de dispositivos" de Configuración, haz clic en el botón etiquetado "Activar" para activarlo.
¿Cómo habilitar la encriptación de la unidad del sistema con BitLocker en Windows 10 Home? Este artículo incluye una herramienta de encriptación de BitLocker de terceros y la encriptación de dispositivos de Windows para ayudarte a proteger tu unidad del sistema y tus datos.
Vale la pena mencionar que AOMEI Partition Assistant Professional también puede proteger tus datos al clonar un disco duro de uno a otro. Si eres usuario de Windows Server, existe la Edición Server para ti.