Este tutorial le mostrará cómo crear una unidad USB Windows To Go compatible con el ordenador Mac, entonces usted puede ejecutar Windows 10 desde el USB en Mac fácilmente.
Tengo un MacBook Pro con MacOS instalado. Encontré que algunos juegos avanzados en mi Mac sólo se pueden ejecutar bajo el sistema operativo Windows 10. Y necesito ejecutar algunos programas particulares de Windows de vez en cuando. Así que me estaba preguntando si puedo ejecutar Windows 10 desde una unidad flash USB u otro disco duro externo en un ordenador Mac. ¿Alguien lo ha hecho? Podría compartirme una guía detallada? ¡Muchas gracias!
- Pregunta de un usuario de Mac
Para ejecutar Windows 10 en un ordenador Mac, la forma más fácil es utilizar el Asistente Boot Camp, una herramienta integrada en todos los Mac. Pero va a dividir una partición separada del disco de arranque de Mac para instalar y ejecutar Windows 10. En general, si dividirá unos 36GB del disco de inicio de 128GB, y 48GB del disco de inicio de 256GB para la instalación de Windows.
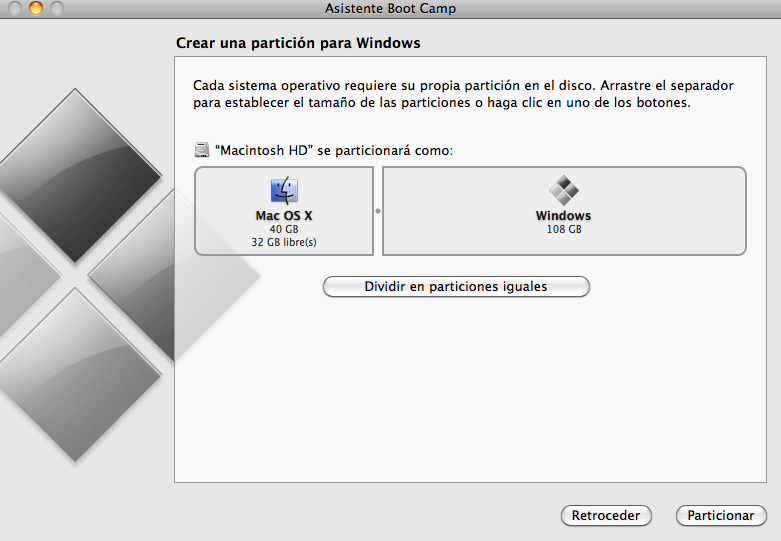
Así, muchos usuarios de Mac informan de que Windows ocupó mucho espacio precioso en su disco de inicio y reciben el mensaje de error "Su disco de inicio está casi lleno". Esto conduce a un rendimiento inestable y lento del sistema Mac OS. Y lo que es peor, puede impedir que las aplicaciones se inicien y funcionen correctamente, incluso que se bloqueen repentinamente o que simplemente dejen de funcionar.
En esta situación, es posible que desee ejecutar Windows 10 desde un disco duro externo, como una unidad flash USB, SSD, HDD, etc. Eso no tomará espacio del disco de inicio ni afectará al rendimiento del Mac. Pero, ¿cómo se puede hacer eso específicamente? ¡Sigue leyendo!
Para ejecutar Windows 10 en un ordenador Mac desde una unidad USB u otro disco duro externo, puede hacer uso de AOMEI Partition Assistant Professional. Viene con una función llamada "Windows To Go Creator", que le permite crear una unidad USB Windows to Go y arrancarla en cualquier ordenador Mac.
En comparación con la instalación de Windows 10 en Mac a través de Asistente Boot Camp, tiene las siguientes ventajas:
✌ Ahorrar espacio en el disco de arranque en Mac AOMEI Partition Assistant no ocupa ningún espacio en el disco local de Mac mientras que Boot Camp Assistant necesita tomar algo de espacio del disco de arranque local de Mac para instalar y ejecutar Windows 10. ✌ Compatible con todos los ordenadores Mac La unidad USB Windows to Go creada por AOMEI se puede utilizar en cualquier dispositivo Mac mientras que el Windows instalado por Boot Camp solo se puede utilizar en el Mac actual. ✌ Más ahorro de tiempo y comodidad El Asistente de Boot Camp tiene que descargar el software compatible con Windows, el controlador y los archivos relacionados en el USB y luego comenzar la instalación en el disco local. La creación de un Windows to Go USB para Mac a través de AOMEI Partition Assistant Professional sólo requiere el archivo ISO de Windows 10 de 64 bits.
Ahora puede descargar la versión de Demo para probarla y seguir los pasos para crear un dispositivo USB Windows to Go para ordenadores Mac.
❥ Antes de hacerlo: ✔ Si está tratando de crear una unidad flash USB de arranque, tiene que utilizar un equipo con Windows 10. Si planea crear un SSD de arranque y otros discos duros externos, puede utilizar esta función en todas las versiones de Windows 10/8/7. ✔ Esta función es compatible con el modo de arranque Legacy+UEFI y sólo puede arrancar desde el modo UEFI. ✔ Puede utilizar una unidad USB 2.0/3.0/3.1/SSD/HDD, pero se recomienda el dispositivo USB 3.1 porque es más rápido en la creación de la unidad de arranque y el arranque desde el ordenador Mac entonces. ✔ Tiene que convertir el disco duro externo USB al estilo de partición GPT. ✔ Descargue una versión de 64 bits de Windows 10 una imagen de disco (ISO) de Microsoft. ✔ Descargue una versión de 64 bits de Windows 10 una imagen de disco (ISO) de Microsoft.
Paso 1. Inserte una unidad USB vacía (más de 32 GB) en un ordenador con Windows 10 a través del puerto USB. Es mejor elegir una unidad USB de fabricantes famosos como Samsung, SanDisk, Kingston, etc.
Paso 2. Instale y ejecute AOMEI Partition Assistant Pro en su PC con Windows. Haga clic en "Herramientas">"Windows To Go Creator" en el panel izquierdo.
Paso 3. En la pequeña ventana emergente, seleccione "Crear Windows ToGo para PCs Mac" y pulse "Siguiente".
Paso 4. A continuación, seleccione el archivo de origen (los archivos ISO de Windows 10 que ha descargado) haciendo clic en el icono de la carpeta y haga clic en "Siguiente".
Paso 5. Seleccione la unidad USB que ha conectado y pulse en "Proceder".
Nota: puede hacer clic en el botón "Avanzado" para elegir el tipo de sistema creado y el modo de inicio del sistema de destino.
Paso 6. A continuación, espere a que el proceso se lleve a cabo.
❥ Nota: La instalación de Windows 10 en la unidad USB llevará algún tiempo. Después de la instalación, puede desconectar con seguridad la unidad USB del ordenador Windows y conectarla al ordenador Mac de destino. Si sólo tiene la interfaz USB-C en el ordenador Mac, necesitará un adaptador de USB-C a USB para conectar la unidad USB. A continuación, encienda el ordenador Mac e inmediatamente mantenga pulsada la tecla Opción, seleccione la unidad USB y pulse "Retorno" para ejecutar Windows 10 en Mac desde el dispositivo USB.
Ahora, usted debe saber cómo ejecutar Windows 10 desde USB en ordenadores Mac. Si desea instalar Windows 10 en Mac sin el Asistente Boot Camp, AOMEI Partition Assistant Professional es una excelente opción. Además de crear y ejecutar Windows To Go en un ordenador Mac, también tiene otras grandes funciones como migrar el SO Windows a SSD, ampliar la unidad de sistema NTFS sin reiniciar, convertir el disco de arranque entre MBR y GPT sin perder datos, etc.
Si desea gestionar mejor la partición del disco en el ordenador del servidor y optimizar el rendimiento de su servidor, puede probar AOMEI Partition Assistant Server.