¿Necesita fusionar particiones en Windows 11, 10, 8, 7? A continuación, presentamos dos formas gratuitas de ayudarlo a unir particiones fácilmente en Windows PC.

1. Ampliar el espacio libre en disco/resolver problemas de discos con particiones insuficientes:Si la partición de disco del ordenador es insuficiente, entonces los usuarios pueden ver ventanas emergentes al descargar software que no se puede descargar debido a la memoria insuficiente, o poco espacio en disco, con el fin de resolver estos problemas, puede fusionar dos particiones.
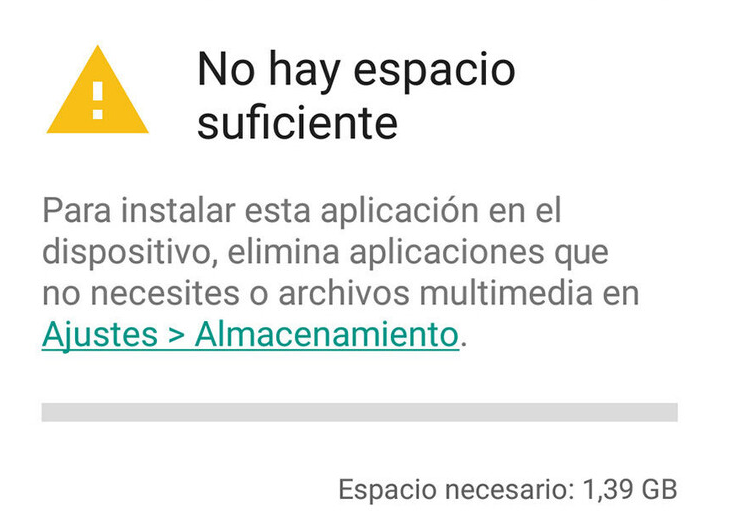
2. Satisfacer las necesidades de almacenamiento de los usuarios:muchos usuarios tienen diferentes necesidades de almacenamiento, como los ingenieros o los entusiastas de los juegos, que necesitan una partición más grande para almacenar archivos o juegos de gran tamaño, en cuyo caso, se puede utilizar una partición consolidada para satisfacer las necesidades de almacenamiento.
3. Reducir el número de discos y localizar archivos más rápidamente:Cuando el número de discos del ordenador es demasiado grande, no es fácil de gestionar, y aumenta enormemente la dificultad de localizar los archivos necesarios, y la fusión de particiones puede resolver este problema, ayudando a los usuarios a localizar los archivos necesarios más rápidamente.
Nota: La fusión de particiones no provoca la pérdida de datos en los discos originales.
Administración de discos de Windows 10 puede ayudarlo a fusionar particiones, pero no puede fusionar dos particiones directamente con esta herramienta; primero debe eliminar la partición y luego usar Extender Volumen en Administración de discos.
1. Abra Administración de discos. (Puede escribir "diskmgmt.msc" en la ventana Ejecutar o hacer clic con el botón derecho en Este equipo y luego seleccionar Administrar> Administración de Equipos> Almacenamiento> Administración de Discos).
2. Busque las dos particiones que desea fusionar y luego elimine una partición. Por ejemplo, para combinar la unidad C y la unidad D, debe eliminar la unidad D. Haga clic derecho en la partición D y seleccione "Eliminar volumen".
PD: Tenga en cuenta que todos los datos almacenados en la unidad D se perderán. Será mejor que cree una copia de seguridad antes de fusionarla.
3. A continuación, haga clic con el botón derecho en la partición del sistema y seleccione la opción "Extender volumen".
4. Siga el asistente para extender volumen y acepte las opciones predeterminadas para fusionar dos particiones en Windows 10/11.
Como puede ver, esta función solo está disponible cuando el espacio no asignado está adyacente a la partición que desea operar. No se le permite combinar dos particiones directamente o fusionar una partición con un espacio no asignado no contiguo.
Si desea fusionar dos particiones o fusionar una partición con espacio no asignado sin pérdida de datos, puede emplear un administrador de particiones: AOMEI Partition Assistant Professional. Admite la combinación de dos particiones o la adición de espacio no asignado no adyacente en una partición de forma fácil y eficaz. Descárgue demo y consulte la siguiente guía sobre cómo fusionar dos particiones en Windows 10/11 sin perder datos.
1. Instálelo y ejecútelo. Haga clic con el botón derecho en la partición que necesita fusionar (por ejemplo, Partición D) y seleccione Fusionar particiones.
2. Elija la partición que necesita fusionar (por ejemplo, Partición E) y haga clic en Aceptar.
3. En la interfaz principal, después de confirmar la operación, haga clic en Aplicar y Proceder para comenzar.
Notas:
▸Solo se pueden fusionar 2 particiones a la vez, y las dos particiones deben ser adyacentes, pero puede fusionar dos o más partes de espacio no asignado en una partición y no importa si el no asignado está al lado de la partición que desea fusionar o no.
▸Puede fusionar la partición de datos en la unidad de inicio del sistema, pero no puede fusionar la unidad de inicio del sistema en la partición de datos.
▸Si desea combinar dos particiones en Windows Server, puede probar el AOMEI Partition Assistant Server.
No, generalmente no es posible deshacer la fusión de particiones después de haberla realizado. Algunos programas permiten revertir ciertos cambios, pero la fusión implica la reestructuración de los datos, lo que puede dificultar la reversión. Por lo tanto, siempre haz una copia de seguridad antes de realizar cualquier operación en tus particiones.
Cuando fusionas dos particiones, los datos de la partición que se elimina (la que no será la principal después de la fusión) se transfieren a la partición principal. Es importante que la herramienta que uses sea confiable, de lo contrario, podrías perder datos.
Ahora, se ha dado cuenta de cómo fusionar particiones en Windows 10/11. Si hay un espacio adyacente sin asignar detrás de la partición que desea ampliar, puede combinar la partición con el espacio no asignado usando Administración de discos. Si no existe tal espacio no asignado y desea fusionar dos particiones como la unidad C y la unidad D sin perder datos, se recomienda aplicar AOMEI Partition Assistant Standard.
Además de fusionar particiones, AOMEI Partition Assistant Professional puede ayudarlo a crear dispositivos de arranque, migrar el sistema operativo a SSD, convertir el disco MBR del sistema en GPT, recuperar la partición perdida y convertir el disco MBR del sistema en GPT,etc.