Cuando te encuentres con el problema de que el disco duro externo no se muestra o no se reconoce en Windows 10, no te preocupes y puedes consultar este artículo para saber por qué ocurre y cómo solucionarlo.

Con gran capacidad, el disco duro externo, también llamado disco duro portátil, siempre se utiliza para almacenar o hacer una copia de seguridad de los datos. En la mayoría de los casos, el disco duro externo o el segundo disco duro se presentará automáticamente después de conectarse a su ordenador. Sin embargo, es posible que el disco duro externo no aparezca en el Explorador de archivos de Windows 11/10 o en "Este PC".
Cuando vincula el disco duro externo al ordenador y no aparece, esta incidencia puede deberse a una serie de factores subyacentes.
◤ Es posible que el disco duro se haya ocultado intencionadamente en Windows 10/11, posiblemente debido a la configuración manual.
◤ Una conexión poco fiable o no óptima puede deberse a una interfaz USB inadecuada o a un cable defectuoso.
◤ La integridad del disco duro podría verse comprometida o dañada, potencialmente debido a corrupción o daños físicos.
◤ Los controladores obsoletos asociados con el disco duro podrían estar contribuyendo al problema.
◤ Los desajustes en la asignación de letras de unidad también podrían ser un elemento contribuyente.
Si tu disco duro externo (disco duro portátil) no aparece en el Explorador de Windows 11/10, los siguientes pasos te guiarán para resolver el problema y hacer que el disco externo aparezca.
En primer lugar, vamos a abrir la Administración de discos para ver el estado de este disco duro ( Pulsa Windows + R, escribe diskmgmt.msc y pulsa Enter, accederás a la interfaz de la Administración de discos). Y puedes tomar las soluciones correspondientes si aparece en la Administración de discos o no aparece en la Administración de discos.
Cuando el disco duro no aparece en el Explorador de archivos de Windows 11/10 pero sí en la Administración de discos, puedes probar los siguientes 3 métodos.
✔ Solución 1. Reconstruir el MBR sin pérdida de datos
Es bien sabido que el MBR es esencial para un disco duro. Cuando se daña por algunos accidentes como los ataques de virus o la operación inadecuada, el disco duro puede mostrar como desconocido y no inicializado disco duro externo en la Administración de discos. En este caso, lo que debes hacer es reconstruir el MBR a través de un programa fiable y de confianza - AOMEI Partition Assistant Professional.
En primer lugar, descarga AOMEI Partition Assistant Professional. Instálalo y enciéndelo. A continuación, puedes seguir los pasos para reconstruir el MBR en el disco duro externo.
1.1. Haz clic con el botón derecho del ratón en el disco no inicializado y elige Reconstruir el MBR.
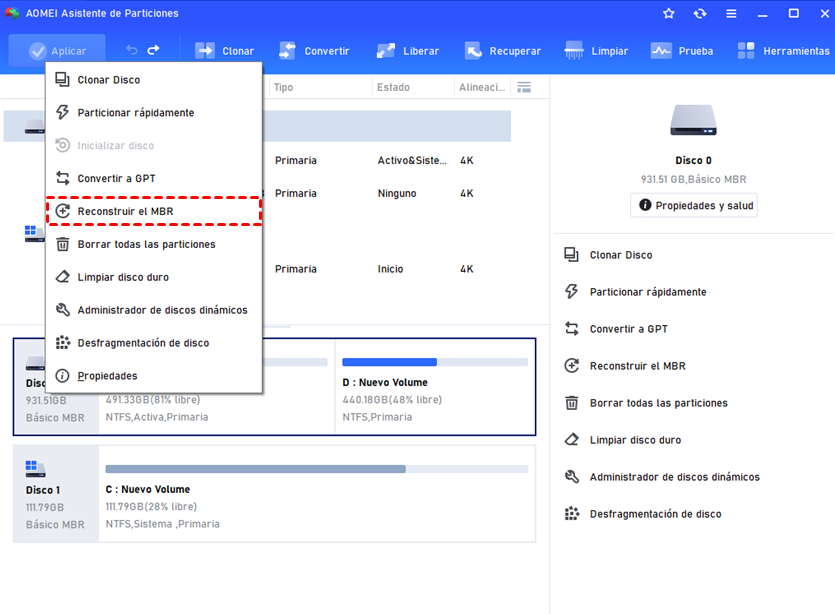
1.2. Establece el tipo de MBR en función de tu sistema operativo actual. A continuación, haz clic en Aceptar.
1.3. Haz clic en Aplicar para llevar a cabo esta operación.
✔ Solución 2. Asignar una letra de unidad al disco duro externo
Cuando el disco externo no tiene letra de unidad, será invisible en el Explorador de archivos. En este momento, debes asignar una letra de unidad.
2.1. Haz clic con el botón derecho en la partición que no tiene letra de unidad.
2.2. Elige Cambiar letra de unidad y ruta...
2.3. Haz clic en Agregar, elige una letra de unidad y haz clic en Aceptar para darle una letra de unidad.
1.4. Después de eso, puedes acceder al disco duro desde el Explorador de archivos.
✔ Solución 3. Inicializar el disco duro externo
Cuando el disco duro externo no está inicializado y aparece como un espacio sin asignar o sin mostrar la capacidad del disco, puedes inicializarlo de la siguiente manera:
3.1. Haz clic con el botón derecho del ratón en el disco duro que debe ser inicializado
3.2. Selecciona Inicializar disco y establece el estilo de partición del disco como MBR o GPT.
3.3. Haz clic con el botón derecho del ratón en el disco y selecciona Nuevo volumen simple.
Nota: Como la inicialización causará la pérdida de datos, es mejor hacer una copia de seguridad de todos los datos importantes en el disco duro externo antes de inicializarlo.
Si el disco duro externo no es reconocido por Windows 11/10 y no aparece en la Administración de discos, es probable que haya algo mal con el puerto USB, el controlador de Windows y así sucesivamente. Para solucionar que el disco duro externo no se muestre en la Administración de discos de Windows 10, tienes que tomar medidas específicas basadas en diferentes situaciones.
▶ Solución 1. Comprueba el controlador de Windows a través del Administrador de dispositivos
Cuando la Administración de discos de Windows 10 no aparece la unidad externa, puedes comprobar si hay un problema de controladores en Windows a través del Administrador de dispositivos.
1.1. Pulsa Windows + R, introduce devmgmt.msc y pulsa Enter.
1.2. Haz clic en Unidades de disco; si el disco duro externo está con un signo de exclamación amarillo, es problemático.
1.3. Haz clic con el botón derecho del ratón en la unidad problemática, selecciona Propiedades y lee atentamente el mensaje.
1.4. Para solucionar este error, en la tabla de controladores, haz clic en Actualizar controlador para instalar los controladores actualizados. O puedes hacer clic en Desinstalar para desinstalar el controlador y reiniciar el ordenador; después de reiniciar, el controlador se reinstalará y reconfigurará automáticamente.
▶ Solución 2. Examinar el puerto USB y habilitar el dispositivo USB en la BIOS
Si no puedes encontrar el disco duro externo ni siquiera en la BIOS, puede ser causado por la deshabilitación de la interfaz en la BIOS.
2.1. Entra en la BIOS para habilitar el dispositivo USB.
2.2. Reinicia el ordenador para ver si el problema se resuelve.
2.3. Si todavía no puede ver la unidad en la BIOS, puedes comprobar que el puerto USB está "bien".
2.4. Desconecta el disco duro externo y conectarlo a otro puerto USB para ver si funciona.
2.5. Si has conectado el disco a través de un hub USB, conéctalo al propio ordenador. Entonces, si puedes ver la unidad en la Administración de discos pero no en Este PC, toma las medidas narradas en la parte anterior.
▶ Solución 3. Diagnosticar el disco duro externo
Después de haber hecho todo esto, si el problema del disco duro externo que no aparece en la Administración de discos de Windows 11/10 todavía existe, no se apresure a abandonar el disco duro externo podría estar muerto. Puedes emplear un programa profesional de diagnóstico de discos duros para comprobar si tienes que reemplazar este disco duro externo.
Si el sistema de archivos del disco duro externo está dañado o es incompatible con Windows 11/10, no será accesible aunque aparezca en el Explorador de archivos de Windows 11/10. Si lo abre, puedes recibir un error, como "La unidad X no es accesible, el acceso está denegado". En tal caso, puedes formatear el disco duro externo a cierto sistema de archivos compatible con el sistema Windows.
La herramienta mencionada anteriormente, AOMEI Partition Assistan será una buena solución. Te permite formatear el disco duro externo como Samsung y WD disco duro externo, etc. a FAT32 sin la limitación de 32 GB en el tamaño de la partición, exFAT o NTFS sin esfuerzo. Los pasos detallados son los siguientes:
Paso 1. Ejecuta AOMEI Partition Assistant. Haz clic con el botón derecho en la partición del disco duro externo que necesitas formatear y elige Formatear partición.
Paso 2. Elige un sistema de fecheros compatible con el sistema Windows y haz clic en Aceptar.
Paso 3. Revisa la operación y haz clic en Aplicar para implementarla.
Advertencia: El formateo de la partición del disco duro externo borrará todos los datos que contiene. Si hay datos importantes, es mejor hacer una copia de seguridad o transferirlos a algún lugar antes de formatear.
Si te encuentras con el error de disco duro externo no aparece en Windows 10, no se preocupe, pruebe las soluciones de esta guía, y se puede resolver el problema por sí mismo. AOMEI Partition Assistant es una herramienta versátil, si actualizas a la Edición Profesional, puedes desbloquear más funciones útiles como clonación de disco/partición, recuperar archivos de SSD, mover programas instalados y así sucesivamente. Si trabajas con ordenadores Windows Server, puedes probar AOMEI Partition Assistant Server.
Si tu disco duro externo es detectado por tu computadora pero no se abre o no se reconoce, esto puede ser causado por varios factores. A continuación, te dejo una lista de preguntas frecuentes sobre este problema y sus posibles soluciones:
Posibles causas: