Cómo Redimensionar la Partición de Recuperación en Windows 10
¿Cómo redimensionar la partición de recuperación de Windows 10 cuando le impide actualizar su sistema operativo? En este post, le mostraremos algunos trucos para deshacerse fácilmente de este problema.
▶ Caso 1. Error en la actualización de la última versión de Windows 10
"Cuando actualicé mi Windows 10 a la última versión, me informó que la 'partición G:' estaba llena. Examiné esa partición, que es una partición de 450 MB con 400 MB utilizados. Probablemente sea una partición de recuperación. ¿Puedo deshacerme de ella? Si no, ¿cómo puedo ampliar el espacio de la partición?".
▶ Caso 2. Error en la actualización de Windows 10 KB5034441
"Microsoft ha publicado una molesta actualización llamada KB5034441, que no puede ser instalada por el usuario medio. Requiere ampliar la memoria virtual de una manera muy tecnológica y profesional. ¿Puede alguien explicarme cómo instalarla de forma sencilla? O ¿cómo puedo evitar permanentemente esta molesta actualización? Estoy ejecutando Windows 10 Pro versión 22h2".
Visión general de la partición de recuperación en Windows 10
En dos escenarios, ambos usuarios mencionaron que la partición de recuperación estaba casi llena cuando intentaba actualizar el SO. Si sabe lo suficiente sobre la partición de recuperación, podrá administrarla más fácilmente. Así que, primero, vamos a aprender algunos conceptos básicos de la partición de recuperación.
▶ ¿Qué es una partición de recuperación?
La partición de recuperación le permite restaurar el sistema operativo Windows a un estado anterior. Al instalar Windows en una unidad GPT, Windows generará una partición de recuperación y una partición del sistema EFI. Si surgen problemas, los usuarios pueden arrancar en el entorno de recuperación de Windows (WinRE) y restaurar su PC utilizando la partición de recuperación de Windows.
La partición de recuperación de Windows suele ocupar casi 450 MB. Hay otra partición de recuperación en Windows 10 llamada partición de recuperación OEM que requiere 7-20GB.
▶ ¿Por qué falló la actualización KB5034441?
Lo que hay que mencionar es que, en nuestro segundo caso, el usuario no pudo terminar la actualización KB5034441. Pues bien, KB5034441 es una actualización de seguridad lanzada por Microsoft para las versiones 21H2 y 22H2 de Windows 10. El objetivo principal de esta actualización es solucionar una vulnerabilidad de seguridad que podría permitir a un atacante saltarse el cifrado de Bitlocker aprovechando el Entorno de recuperación de Windows (WinRE).
Sin embargo, algunos usuarios administradores están encontrando el mensaje de error "0x80070643 - ERROR_INSTALL_FAILURE" al intentar instalar esta actualización, lo que provoca que la actualización no se instale.
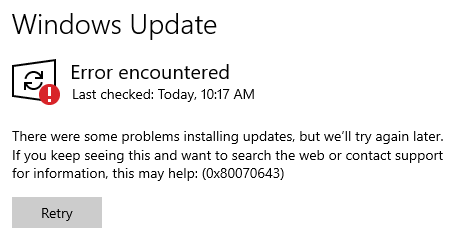
Ahora, Microsoft ha confirmado el problema y ha declarado que este código de error se produce porque la partición de recuperación no es lo suficientemente grande. Esta actualización requerirá que la partición de recuperación de Windows tenga al menos 500 MB de espacio disponible.
▶ ¿Puedo eliminar la partición de recuperación?
Dado que la partición de recuperación almacena los datos del entorno de recuperación de Windows, no le sugerimos que la elimine o mueva, lo que provocará que no pueda arrancar en WinRE cuando el equipo necesite reparación.
▶ ¿Puedo cambiar el tamaño de la partición de recuperación?
Por supuesto, puede cambiar el tamaño de la partición de recuperación, si también se enfrenta al problema como los usuarios en el escenario, especialmente si su PC no puede terminar la actualización de seguridad KB5034441, puede ampliar la partición de recuperación de Windows a través del método correcto.
¿Cómo cambiar el tamaño de la partición de recuperación en Windows 10?
Cuando se trata de la expansión de la partición, la mayoría de la gente piensa en la Administración de discos incorporada de Windows y Diskpart - dos herramientas útiles de administración de unidades. Sin embargo, una partición sólo se puede ampliar si hay espacio no asignado directamente detrás de ella; de lo contrario, la expansión de la partición fallaría.
Para asegurarse de que puede ampliar y reducir de forma flexible la partición de recuperación en Windows 10, puede recurrir a una alternativa eficaz, AOMEI Partition Assistant Professional. Es una herramienta de gestión de discos y particiones que soporta Windows 11/10/8/8.1/7 para redimensionar/eliminar/clonar/comprobar/partición, redimensionar partición BitLocker, fusionar partición, etc.
Este software permite a los usuarios ampliar la partición con espacio no asignado no adyacente o compartir directamente el espacio libre de una partición a otra. Y si lo necesita, puede reducir una partición y utilizar el nuevo espacio para crear una nueva partición.
A continuación, le mostraremos por separado cómo ampliar y reducir la partición de recuperación con esta sencilla herramienta.
Para evitar cualquier pérdida de datos durante la operación, le sugerimos que haga una copia de seguridad de los datos importantes de la unidad C en otro disco antes de empezar.
1. Extender la partición de recuperación
Utilizaremos como ejemplo la función "Asignar espacio libre" para compartir el espacio libre con la partición de destino. Si tu disco tiene espacio sin asignar, puedes seleccionar la función "Fusionar partición" para fusionarlo con tu partición de recuperación.
Paso 1. Instale e inicie AOMEI Partition Assistant Professional. Haga clic con el botón derecho en una partición que tenga suficiente espacio de almacenamiento y seleccione la función "Distribuir espacio libre".
Paso 2. Predefina la cantidad de espacio libre que desea asignar y elija la partición de recuperación como destino. Pulse "Aceptar".
Paso 3. Pulse "Aplicar > Peoceder" para ejecutar la operación.
2. Reducir la partición de recuperación
Si encuentras que tu partición de recuperación ocupa demasiado espacio (algunos usuarios pueden tener una partición de recuperación que ocupa 15GB y más) y estás seguro de que hay suficiente espacio en la partición de recuperación, también puedes reducir esta partición para obtener espacio no asignado.
Paso 1. Inicie AOMEI Partition Assistant. En la consola principal, podrá ver toda la configuración de la partición. Haga clic con el botón derecho en la partición de recuperación y seleccione "Redimensionar/Mover partición".
Paso 2. En la ventana emergente, coloca el puntero del ratón y arrastra el borde hacia la izquierda para reducir la partición de recuperación. A continuación, haga clic en "Aceptar".
Paso 3. Entonces volverá a la consola principal y podrá previsualizar la partición reducida. Haga clic en "Aplicar" en la barra de herramientas para confirmar la operación.
Más información: Eliminar la letra de unidad de la partición de recuperación para omitir la comprobación de Windows
Si recibe la advertencia de poco espacio como el usuario del escenario pero no quiere invertir tiempo y recursos en una partición de recuperación, puede intentar eliminar su letra de unidad para evitar la inspección de Windows.
Paso 1. Ejecute Diskpart.exe como administrador.
Paso 2. Introduzca los siguientes comandos sucesivamente:
-list volume (identificar la unidad de recuperación con el tamaño de la partición)
-select volume # ("#" sustituye el número de la unidad por el correcto)
-remove letter=D (sustituye la letra por tu partición de recuperación)
Paso 3. Cierre el Símbolo del sistema y reinicie Windows 10 para que surta efecto.
Resumiendo
Ahora ya sabe cómo cambiar el tamaño de la partición de recuperación en Windows 10 PC. Debido a los muchos límites de las herramientas integradas de Windows, le sugerimos sinceramente que pruebe AOMEI Partition Assistant. Puede ampliar y reducir la partición de recuperación en su disco, y si insiste, también puede hacer un USB de recuperación, y luego puede eliminar de forma segura la partición de recuperación con esta herramienta en caso de que necesite WinRE en el futuro.

