¿Recibe el error "CHKDSK no está disponible para unidades RAW" en Windows 10 o en una unidad flash USB, tarjeta SD y disco duro externo? Encuentre soluciones aquí.

CHKDSK no está disponible para unidades RAW en Windows 10
Mi Kingston 16GB unidad flash USB se pone en RAW en Windows 10 cuando lo inserto en el ordenador. Google en línea y luego me dijeron que comprobar si hay algo mal con mi unidad USB. Abrí Símbolo del sistema como administrador y escribió chkdsk H: /f y pulse Enter. Sólo para obtener esta lectura de información de error: El tipo de sistema de archivos es RAW. CHKDSK no está disponible para unidades RAW. ¿Qué significa ese mensaje de error? ¿Qué debo hacer para que mi unidad USB vuelva a ser utilizable?
.png)
Eso es un post útil sobre CHKDSK no está disponible para las unidades RAW en la unidad flash USB en Windows 10. En realidad, dicho error se produce no sólo en la memoria USB, sino también en (micro) tarjeta SD, pen drive, y (Seagate) disco duro externo en Windows 7/8/10/11.
Junto con CHKDSK no está disponible, también se puede encontrar Convertir no está disponible para unidades RAW en tipos de foros también. Entonces, ¿cuál es el problema con las unidades RAW? ¿A qué se refiere ese mensaje de error?
En pocas palabras, el comando CHKDSK no se puede utilizar en la unidad con formato RAW. Por lo tanto, Windows no puede realizar una comprobación de disco en esa unidad. De hecho, muchos comandos de Windows no funcionan en unidades RAW porque Windows no puede acceder a esa unidad. Entonces, puede que se pregunte qué es una unidad RAW.
Una unidad con formato RAW se refiere a una unidad que no ha sido formateada a ningún sistema de archivos legible como NTFS, FAT32 o exFAT por Windows. A continuación, se produce en los discos duros internos o SSD también. A veces, una unidad se convierte en RAW debido al sistema de archivos dañado o sectores defectuosos graves. Los datos en esa unidad no es legible, y mucho menos realizar otras operaciones.
Después de comprender lo que la unidad RAW es y por qué se obtiene CHKDSK no está disponible para unidades RAW en la tarjeta SD u otros almacenamientos, es importante saber cómo resolver este problema.
Cuando se encuentre con este error CHKDSK no está disponible, no se preocupe. Tome algunas medidas para ver si es capaz de recuperar los datos. A continuación, cambie el formato RAW a un sistema de archivos que pueda ser reconocido por Windows y luego realice la comprobación del disco.
AOMEI Partition Assistant Professional es un gestor de particiones capaz de recuperar particiones borradas y formateadas siempre y cuando no se hayan escrito nuevos datos en esa partición. Descárgue la versión demo para hacer una prueba.
Paso 1. Instale e inicie AOMEI Partition Assistant Professional. Haga clic en "Recuperar" > Recuperar particiones en el panel izquierdo.
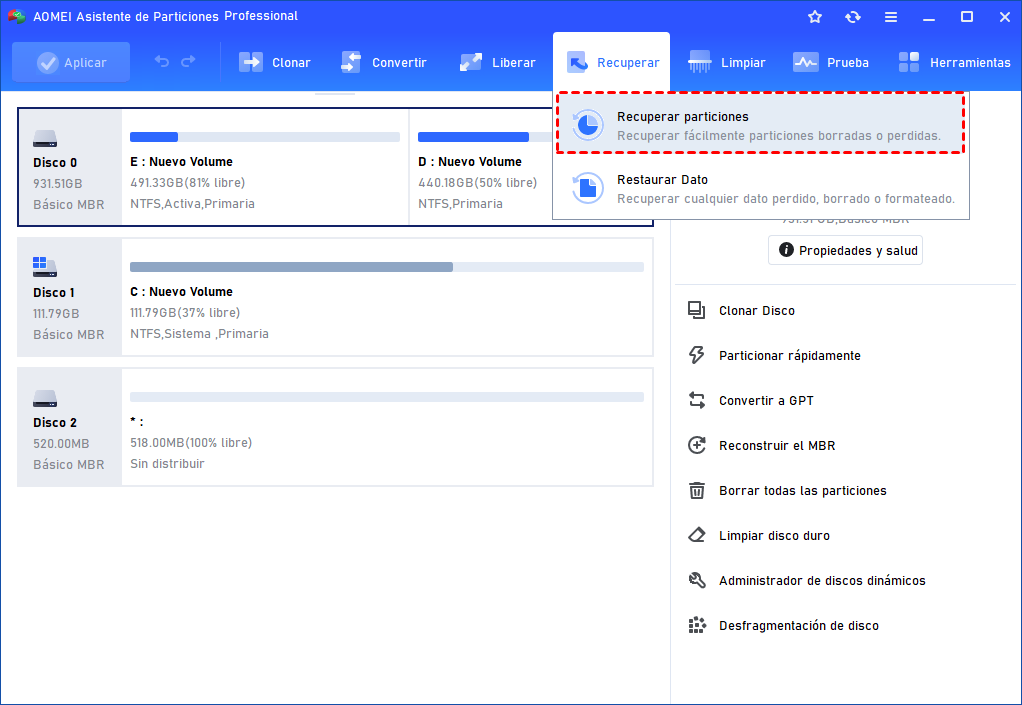
Paso 2. Seleccione el disco que contiene la partición perdida/borrada.
Paso 3. Seleccione un método de búsqueda, Búsqueda rápida (recomendada) o Búsqueda completa.
Paso 4. Seleccione la partición que desea recuperar y haga clic en Proceder. El tiempo que tarda este proceso depende de la cantidad de datos que haya en la partición. Espere a que se complete.
Como ya se ha mencionado, una unidad se convertirá en RAW debido a sectores defectuosos graves. Por lo tanto, puede realizar una comprobación del disco para confirmarlo. Dado que no puede hacerlo con las herramientas integradas de Windows, se sugiere probar otra. El ya mencionado AOMEI Partition Assistant le permite comprobar los sectores defectuosos del disco en pocos minutos.
Paso 1. Abra AOMEI Partition Assistant. Haga clic en "Prueba" y seleccione Prueba de superficie de disco.
Paso 2. Marque la opción Comprobación rápida y haga clic en Iniciar. El proceso se completará en poco tiempo.
Consejo: también puede realizar la comprobación de sectores defectuosos de otra forma. Haga clic con el botón derecho en la unidad RAW (sin formatear) y seleccione Avanzado > Comprobar partición > Comprobar si hay un sector defectuoso en la partición, y accederá a la interfaz de Inicio. Para obtener más información acerca de la comprobación de errores, por favor refiérase a comprobar el disco duro en busca de errores en Windows 10.
Cuando no se puede ejecutar la comprobación de disco en unidades con formato RAW, es necesario cambiar el formato RAW a un sistema de archivos reconocido por Windows. Por ahora, un almacenamiento extraíble que haya sido formateado con el sistema de archivos NTFS, FAT32 o exFAT puede ser reconocido por Windows. Entonces, ¿qué hacer?
Si ejecuta el comando convertir en la unidad RAW en CMD, definitivamente recibirá el error: CONVERTIR no está disponible para unidades RAW. Las razones se discuten antes, por lo que necesita para cambiar el comando a uno diferente, formato.
Escriba símbolo del sistema en el cuadro de búsqueda y ejecútelo como administrador. Si escribe format H: /fs:fat32 (donde H: es la unidad RAW) en el prompt, es posible que obtenga este error en varios minutos: El soporte que se está formateando se ha eliminado o ha dejado de ser válido. Formato abortado. Error de formateo.
Incluso si sabe que no eliminó nada durante el formateo, es probable que se produzca el error. En ese caso, es necesario formatear la unidad RAW con otra herramienta de Windows, Diskpart.
Escriba diskpart en CMD y pulse Enter. Introduzca estos comandos y pulse Enter después de cada comando:
list volume
select volume n (donde n es el número de volumen de la unidad RAW)
format fs=fat32 quick (puede sustituir fat32 por ntfs o exfat)
exit
Nota: Windows permite formatear un almacenamiento extraíble (unidad flash o tarjeta de memoria) con el sistema de archivos exFAT. Es decir, si formatea una partición con exFAT en el disco duro interno, es posible que el formato no se complete.
El gestor de particiones, AOMEI Partition Assistant, es capaz de formatear la unidad RAW a NTFS, FAT32 o exFAT dondequiera que esté la partición. Además, supera el límite inherente de la herramienta de formateo incorporada en Windows, y tiene la capacidad de formatear tarjetas SD de 64GB a FAT32. Veámoslo más de cerca.
Paso 1. Inicie AOMEI Partition Assistant. Haga clic con el botón derecho en la unidad RAW y seleccione Formatear partición.
Paso 2. Elija el sistema de archivos, especifique la etiqueta de la partición y seleccione el tamaño del clúster en la ventana emergente.
Paso 3. Haga clic en Aplicar y luego en Proceder para ejecutar.
Consejo: para los usuarios acostumbrados a las operaciones de línea de comandos, AOMEI Partition Assistant Professional proporciona la función de formateo de línea de comandos. Para pasos detallados, por favor refiérase a cómo arreglar una unidad RAW a NTFS usando CMD.
Después de cambiar la unidad RAW a un sistema de archivos legible, puede realizar la comprobación del disco en el disco duro externo, tarjeta SD o unidad flash USB una vez más con el comando CHKDSK.
Para resolver CHKDSK no está disponible para unidades RAW en Server 2008, 2012, 2016, 2019 o 2022, por favor imite los métodos anteriores con la ayuda de AOMEI Partition Assistant Server Edition.
La próxima vez que se encuentre con el error: El tipo del sistema de archivos es RAW. CHKDSK no está disponible para unidades RAW en Windows 10. No se preocupe. Puede recuperar posibles datos, comprobar los sectores defectuosos de otra manera, formatear la unidad RAW a un sistema de archivos legible y, a continuación, realizar la comprobación del disco.