¿Quieres cambiar la letra de la unidad en Windows 10/8/7? Aquí, te mostraré dos maneras y te guiaré a través de todos los pasos detallados.
• La letra de unidad de la partición del sistema es normalmente asignada por Windows en la instalación. Y la letra de unidad es C. Después de la instalación, Windows sigue asignando una letra de unidad para cualquiera de sus particiones en el disco duro, unidad flash, unidad óptica, unidad USB, lector de tarjetas.
• A veces, la letra de unidad no estará disponible debido a algunas operaciones y todas las particiones se muestran como Documento, Juego, Música. Por lo tanto, es necesario dar a las particiones una letra de unidad. O simplemente quiere cambiar la letra de la unidad original a otra.
▶ El disco duro que contiene su sistema operativo y los archivos de arranque se establecerá como unidad C: y todo su software se guardará en él por defecto. No intente cambiarlo, o no podrá arrancar su ordenador. ▶ A veces, puede encontrar que su ordenador omite una letra de unidad y asigna otra letra de unidad disponible para su lector de tarjetas. Tal vez, su lector de tarjetas con una ranura más, por lo que tendrá diferentes letras de unidad. ▶ La letra de unidad A: o B: se han reservado históricamente para las unidades de disquete. ▶ Si cambia la letra de unidad de una partición o disco con el software, puede dejar de funcionar. No se puede encontrar la ruta de acceso de la misma. Afortunadamente, esto no es una cuestión común con los programas y aplicaciones más recientes. Pero si tienes un programa antiguo o todavía usas el viejo sistema operativo Windows XP o Windows Vista, esto puede ser un problema potencial. ▶ Las diferentes unidades extraíbles tendrán una letra de disco duro diferente.
• Cuando se encuentra con problemas de partición o de disco, la herramienta incorporada de Windows, como la Administracuión de discos, diskpart será su primera opción.
• A continuación, le mostraré cómo asignar una letra de unidad en Windows 10/8/7 con la Administracuión de discos.
Paso 1. Pulse Win + R para abrir la ventana Ejecutar y escriba diskmgmt.msc en la casilla
Paso 2. Haga clic con el botón derecho del ratón en la unidad que quiera cambiar y selecciona Cambiar letra de unidad y rutas en la ventana emergente.
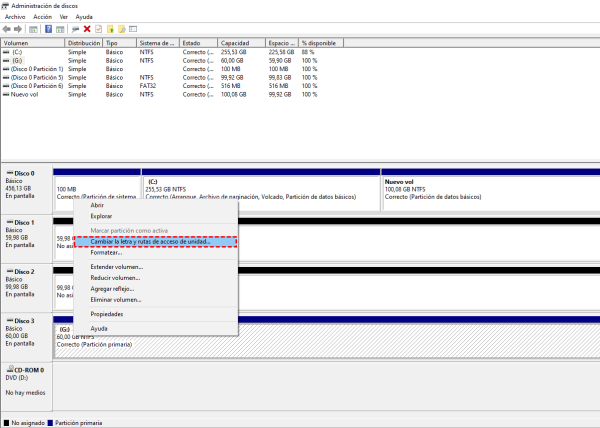
Paso 3. Haga clic en Cambiar para convocar la siguiente ventana.
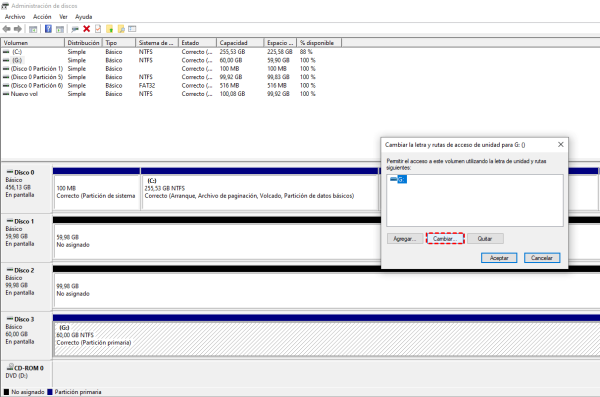
❣ Nota: Si desea eliminar la letra de unidad de su partición, puede seleccionar Eliminar y seguir las instrucciones paso a paso.
Paso 4. Seleccione una letra de unidad de la lista desplegable y haga clic en Aceptar. Sólo puede utilizar una letra de unidad que aún esté disponible.
Paso 5. Confirme la operación pendiente y haga clic en Sí.
❣ Nota: Puede cambiar la letra de la unidad en la Administracuión de discos. Sin embargo, es posible que no funcione bien en cualquier momento. Por ejemplo: al conectar un disco duro a otro PC, es posible que el disco no muestre su letra de unidad y que no pueda añadirle una letra de unidad mediante la Administracuión de discos.
• Si desea una forma más fácil o funciones más avanzadas, puede utilizar AOMEI Partition Assitant Standard gratuito. Contiene todas las funciones básicas, incluyendo Crear Partición, Eliminar Partición, Reducir Partición, etc. Además, le ofrecerá funciones más avanzadas como Mover Partición, Fusionar Partición, Convertir a Partición Primaria, Creador de Windows para llevar, etc.
• Ahora, llegando a nuestro punto: la forma sencilla de cambiar la letra de la unidad .
Paso 1. Descargue AOMEI Partition Assistant, instálelo y ejecútelo.
Paso 2. Haga clic con el botón derecho del ratón en la partición y seleccione Avanzado y Cambiar letra del disco en la página principal.
Paso 3. Especifique una nueva letra de unidad y haga clic en Aceptar.
Paso 4. Previsualice el resultado final y haga clic en Aplicar para ejecutar la operación posterior y haga clic en Proceder.
• La herramienta integrada de Windows para la Administracuión de discos puede ayudarle a cambiar la letra de la unidad en Windows 10/8/7. Pero no funciona bien todo el tiempo. Una herramienta de terceros como AOMEI Partition Assistant puede ser una mejor opción.
• Con AOMEI Partition Assistant, toda la operación se vuelve muy fácil, incluso para un principiante. Además, tiene funciones más avanzadas, incluyendo mover la partición, redimensionar la partición, convertir GPT a MBR, etc. Lo que es más, puede ayudarle a arreglar los problemas causados por Disk Management o Diskpart, incluyendo El tamaño del volumen es demasiado grande, Marcar la partición como activa en gris, El volumen de extensión está desactivado, etc.