Cuando tu disco C está casi lleno y el ordenador va más lento, puedes aumentar espacio en disco C en Windows 11, 10, 8, 7 a través de la Administración de discos, DiskPart y un gestor de particiones gratuito de terceros. Cada uno puede ayudarte a aumentar el espacio del disco C fácilmente.

Extender el volumen del disco C es una necesidad común por varias razones, especialmente cuando el espacio de almacenamiento en esta unidad comienza a ser insuficiente. Algunas de las razones más importantes incluyen:
Evitar problemas de rendimiento
Cuando el disco C (donde generalmente está instalado el sistema operativo) se queda sin espacio, el rendimiento del sistema se ve afectado. Windows necesita espacio libre para archivos temporales, actualizaciones y la memoria virtual (archivo de paginación).
Instalación de actualizaciones y programas
Muchas actualizaciones del sistema requieren una cantidad considerable de espacio en disco. Si no hay suficiente espacio en el disco C, es posible que Windows no pueda instalar actualizaciones importantes.
Evitar errores y fallos del sistema
Un disco C lleno puede causar errores como la imposibilidad de iniciar sesión en Windows, fallos en programas o incluso bloqueos del sistema.
Optimizar la administración del almacenamiento
Al extender el volumen del disco C, se evita la necesidad de mover constantemente archivos a otras unidades o dispositivos externos, lo que facilita la gestión del almacenamiento.
Si necesitas extender el volumen del disco C, existen herramientas integradas en Windows, como "Administración de discos", "Diskpart" o software de terceros que permiten hacerlo sin pérdida de datos.
Normalmente, tu disco C es la partición que contiene la información del sistema operativo. Aquí te ofrecemos tres formas efectivas y sencillas de aumentar el espacio en disco C en Windows 11, 10, 8, 7. Puedes elegir una según tu demanda.
Si hay un espacio adyacente no asignado detrás del disco C, puedes ampliarlo en la Administración de discos de Windows 11, 10, 8, 7. Aquí están los pasos detallados:
Paso 1. Pulsa Windows + R al mismo tiempo para abrir el diálogo Ejecutar.
Paso 2. Introduce diskmgmt.msc y pulsa Enter para abrir la Administración de discos.
Paso 3. Haz clic con el botón derecho del ratón en el disco C y elige Extender volumen.
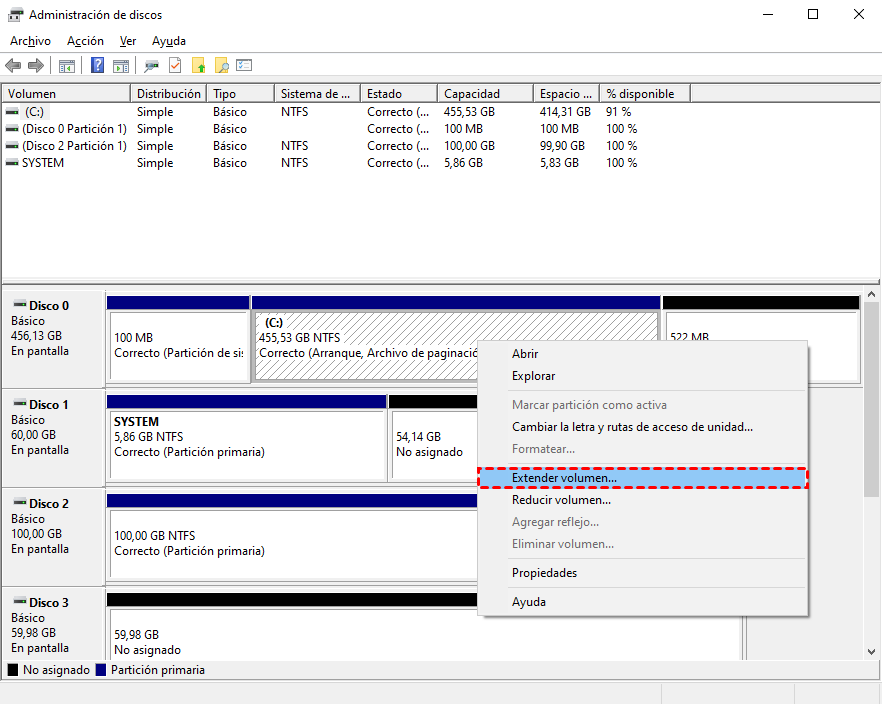
Paso 4. Sigue las indicaciones que aparecerán para completar esta operación.
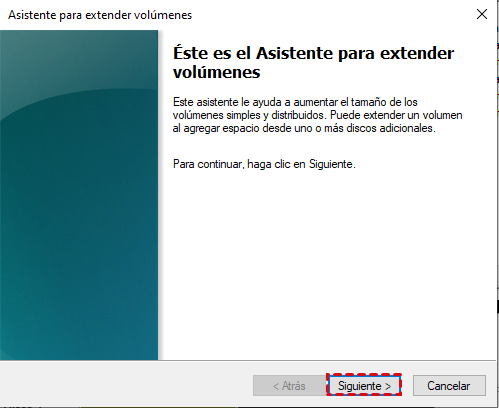
❣ Nota: Si el espacio no asignado no es adyacente al disco C en su lado derecho, el "Extender Volumen" se pondrá gris y no se podrá hacer clic.
Cuando hay un espacio contiguo no asignado detrás de la partición del sistema, también puedes elegir ampliarlo en la utilidad Diskpart.
Paso 1. Abre el diálogo Ejecutar, introduce diskpart y haz clic en Aceptar.
Paso 2. Ejecuta los siguientes comandos
list disk
select disk n: n se refiere al número del disco que contiene el disco C.
list volume
select volume m: m es el número del disco C.
extend size= x: x es el tamaño en MB que quieres añadir a la partición del sistema.
❣ Nota: Al igual que la Administración de Discos, el DiskPart sólo puede extender el disco C cuando hay un espacio adyacente sin asignar en su lado derecho.
Por el contenido anterior, podemos saber que tanto el Disk Management como el DiskPart tienen la misma restricción: sólo extender un volumen cuando está seguido de un espacio contiguo sin asignar. Además, sólo pueden ampliar una partición NTFS. Si el disco C es del sistema de archivos FAT32, tampoco pueden ayudarte.
En estos casos, es mejor emplear un programa de administración de particiones de terceros, como AOMEI Partition Assistant Standard. Este programa gratuito puede extender el disco C de forma más flexible. Por ejemplo, puede fusionar directamente el espacio no asignado, sin importar dónde se encuentre en el disco duro, en el disco C en 3 pasos. Además, puede mover la partición para hacer que el espacio no asignado sea adyacente a la partición que se va a ampliar y luego extenderla con éxito. Puedes descargarlo gratis y ver cómo funciona.
El mejor gestor de particiones de disco y optimizador de PC para Windows
▶ Asegúrate de que hay espacio libre en la partición que planeas añadir a la partición del sistema.
▶ Asegúrate de que todas las aplicaciones en ejecución en la partición que vas a operar han sido cerradas.
▶ No cortes la energía hasta que la tarea haya terminado.
Paso 1. Instala y ejecuta AOMEI Partition Assistant Standard. Haz clic con el botón derecho del ratón en el disco C y selecciona "Avanzado" > Funsionar particiones.
Paso 2. Marca el espacio no asignado y haz clic en Aceptar.
Paso 3. Por último, haz clic en Aplicar para confirmar la operación pendiente.
¿Lo veis? ¡Sólo 3 sencillos pasos pueden hacerlo! Además, puedes actualizar a la edición Professional que ofrece otros dos métodos para ampliar la unidad C en Windows 11/10/8/7. Uno es "Asignar espacio libre", que puede asignar directamente algo de espacio libre de una unidad a otra. Uno es "Asignar espacio libre", que puede asignar directamente algo de espacio libre de una unidad a otra, mientras que el otro es "Extender particiones", ambos pueden resolver su problema de cómo aumentar el espacio de la unidad C en Windows 10. A continuación se muestra cómo utilizar el "Asistente para ampliar particiones".
Paso 1. Ejecuta AOMEI Partition Assistant Professional. Haz clic en Herramientas > Extender partiticiones en la interfaz principal.
Paso 2. En la ventana emergente, hay dos opciones. Para ampliar el sistema, haz clic en Ampliar partición del sistema y, a continuación, en Siguiente.
Paso 3. Haz clic en la partición a la que deseas añadir espacio libre y luego haz clic en Siguiente para continuar.
Paso 4. Mueve la barra hacia la derecha para decidir el tamaño del espacio libre que necesitas añadir a la unidad C. A continuación, haz clic en Siguiente.
Paso 5. Haz clic en Proceder para ejecutar la tarea y podrás ampliar la unidad C.
AOMEI Partition Assistant Professional está disponible para Windows 11, Windows 10, Windows 8.1/8 y Windows 7; si sois usuarios de Servidor, AOMEI Partition Assistant Server es adecuado para vosotros.
¡Qué conveniente! Sólo 3 simples pasos pueden hacerlo. Además, puedes actualizar a su edición profesional que ofrece otros dos métodos para aumentar espacio en disco C en Windows 11/10/8/7. Uno es "Distribuir Espacio Libre", que puede asignar directamente algo de espacio libre de una unidad a otra; mientras que el otro es "Extender Particiones", que puede aumentar el espacio en disco C sin reiniciar el ordenador.
A continuación se muestra cómo utilizar el "Extender Particiones":
Paso 1. Ejecuta AOMEI Partition Assistant Professional. Haz clic en "Herramientas"> Extender particiones.
Paso 2. En la ventana emergente, hay dos opciones. Para extender el sistema, haz clic en Extender la partición del sistema y luego en Siguiente.
Paso 3. Haz clic en la partición a la que quieres añadir espacio libre y luego haz clic en Siguiente para continuar.
Paso 4. Mueve la barra hacia la derecha para decidir el tamaño del espacio libre que necesitas añadir en el disco C. A continuación, haz clic en Siguiente.
Paso 5. Haz clic en Proceder para ejecutar la tarea y luego podrás extender el disco C.
AOMEI Partition Assistant Professional es una versión para usuarios domésticos; si son usuarios de servidores, AOMEI Partition Assistant Server es adecuado para vosotros.
Aquí tienes algunos consejos clave para aumentar el espacio en el disco C y optimizar su rendimiento:
Windows tiene una herramienta llamada Liberador de espacio en disco que permite eliminar archivos temporales, cachés del sistema, miniaturas y otros elementos innecesarios. Para usarla:
Escribe "Liberador de espacio en disco" en la barra de búsqueda de Windows y ejecútalo.
Selecciona la unidad C: y haz clic en Aceptar.
Marca los archivos que deseas eliminar y confirma la limpieza.
Muchas aplicaciones ocupan un espacio considerable en el disco C, aunque rara vez las uses. Para desinstalarlas:
Ve a Configuración > Aplicaciones > Aplicaciones y características.
Ordena los programas por tamaño para identificar los que más espacio ocupan.
Selecciona los que no necesitas y haz clic en Desinstalar.
Si tienes muchos documentos, imágenes o videos guardados en el disco C, considera moverlos a otra partición o un disco externo:
Usa un disco duro externo o una unidad USB para almacenar archivos grandes.
Mueve carpetas como Documentos, Descargas o Escritorio a otra unidad desde Propiedades > Ubicación > Mover.
Usa almacenamiento en la nube como Google Drive o OneDrive para liberar espacio.
Estos consejos te ayudarán a recuperar espacio en el disco C y mejorar el rendimiento de tu equipo. 😊
Obviamente, no es difícil aumentar el espacio en disco C en Windows 11, 10, 8, 7 aunque no haya espacio contiguo sin asignar detrás de ella. Entre las tres soluciones enumeradas, puedes elegir una en función de la situación específica. Además de ampliar el disco del sistema en Windows 11, 10, 8, 7, el programa AOMEI Partition Assistant también tiene muchas otras funciones: migrar el SO a SSD, dividir una partición grande en dos particiones más pequeñas, clonar el disco duro (SSD, HDD, tarjeta SD, unidad flash USB), alinear las particiones SSD y más.
¿Cuáles son las limitaciones de la gestión de discos para ampliar la unidad C?
La Administración de discos sólo puede ampliar la unidad C si hay espacio sin asignar inmediatamente adyacente en el mismo disco. Si el espacio no asignado no es adyacente o si hay una partición extendida en medio, es posible que no pueda ampliar la unidad C mediante la Administración de discos.
¿Existe algún riesgo al ampliar la unidad C?
Ampliar la unidad C implica realizar cambios en las particiones del disco, lo que conlleva un riesgo de pérdida de datos si no se hace correctamente. Haga siempre una copia de seguridad de los datos importantes antes de realizar cualquier operación de gestión de disco.
¿Puedo ampliar la unidad C sin reinstalar Windows?
Sí, puede ampliar la unidad C sin reinstalar Windows, siempre que disponga de espacio no asignado y siga los procedimientos adecuados. La ampliación de la unidad C no debería afectar a la instalación de Windows ni a los datos si se realiza correctamente.