En esta guía, aprenderá qué es la Administración de discos de Windows 10, cómo abrirla y cómo usarla para administrar las particiones del disco. Además, se introducirá una mejor herramienta de Administración de discos para ayudar a administrar las particiones de disco más convenientemente en Windows 11, 10, 8, 7.
Windows 10 es uno de los sistemas operativos (OS) más populares lanzados por Microsoft. Ha mejorado mucho en comparación con Windows 8, como la adición del menú de inicio visto en Windows 7, un sistema de escritorio virtual, un asistente de voz llamado Cortana, la aplicación Xbox y el streaming, y el navegador Edge.
La Administración de discos es una herramienta integrada en Windows 10 que es ampliamente conocida por los usuarios de PC. Es capaz de ayudar a gestionar las particiones del disco duro sin reiniciar el sistema y sin ninguna interrupción. Es una herramienta conveniente para los usuarios de Windows 10.
Como un usuario de Windows 10, debe saber cómo usar la Administración de discos para administrar la partición de su disco duro, o para resolver algunos problemas comunes como inicializar una nueva unidad, ampliar un volumen básico, reducir un volumen básico, etc. A continuación se explica lo que puede ayudar la Administración de discos en Windows 10:
|
Crear, eliminar & formatear la partición |
Cambiar la letra de la unidad y las rutas |
Marcar la partición como activa |
|
Explorar la partición para ver los archivos |
Ampliar & Reducir la partición |
Añadir espejo |
|
Inicializar un disco nuevo |
Convertir un disco vacío en MBR/GPT |
Convertir un disco dinámico vacío en básico |
Para saber cómo abrir la Administración de discos en Windows 10, aquí vamos a ilustrar los cuatro métodos más utilizados.
▌Método 1. Abrir la Administración de discos a través de "Este equipo"
◥ Haga clic con el botón derecho en "Este equipo" en el escritorio, elija "Administrar" en el menú de contenido.
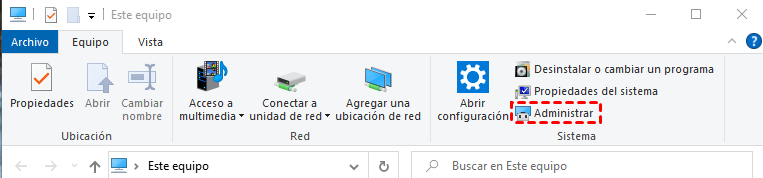
◥ Entonces, entrará en la ventana de Administración de equipos, seleccione y haga clic en Administración de discos en la izquierda.
▌Método 2. Abrir la Administración de discos a través de "Ejecutar"
Presione la tecla de Windows y la tecla R simultáneamente para abrir la ventana "Ejecutar", escriba "Diskmgmt.msc" en la casilla vacía y presione la tecla Enter (o toque Aceptar).
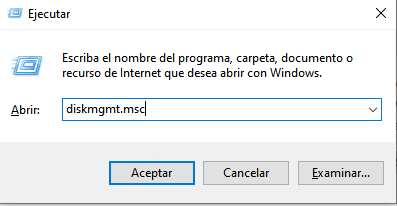
▌Método 3. O escriba directamente "Administración de discos" en el cuadro de búsqueda y elija "Crear y formatear particiones del disco duro" en los resultados.
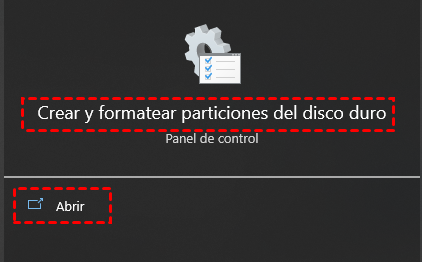
Como ya hemos conocido la Administración de discos, entonces, hablaremos de cómo usarla para resolver los problemas reales.
La mayoría de los usuarios de Windows 10 de sobremesa y portátiles se han encontrado con el problema de la advertencia de poco espacio en disco, especialmente para la partición del sistema. Para resolver este tipo de problemas, extender el volumen sería la forma más eficaz. Bueno, ¿cómo ampliar el volumen con la Administración de discos en Windows 10?
Abra la Administración de discos. Se mostrarán todos los discos duros y particiones de su PC. Haga clic con el botón derecho en la partición que desea ampliar y luego elija Extender volumen (por ejemplo, la partición C).
¿Es fácil? Sí, y el uso de la Administración de discos para inicializar el disco, crear una partición, reducir un volumen, eliminar un volumen, formatear un volumen es tan fácil como extender un volumen: seleccione el disco o la partición-> haga clic con el botón derecho del ratón-> elija la operación que desea ejecutar y siga las indicaciones paso a paso.
Sin embargo, es posible que en algunas situaciones no pueda resolver su problema con la Administración de discos. Es posible que obtenga muchos problemas, por ejemplo, "extender el volumen en gris". ¿Hay algún problema con esta herramienta? No, la razón es que la función de Extender Volumen en Windows 10 sólo está disponible cuando hay espacio contiguo sin asignar detrás de la partición que desea extender.
¿Qué puede hacer cuando no tiene espacio no asignado en el disco duro?
Si insiste en ampliar la partición a través de la Administración de discos, pero no hay espacio contiguo sin asignar, la única solución es eliminar la partición detrás del volumen a ampliar, y luego añadir el espacio sin asignar generado en el volumen de destino utilizando el "Extender volumen". Es posible que se encuentre con otros problemas, tales como "reducir el volumen en gris", "el disco no aparece en la Administración de discos", "no se puede inicializar el disco", etc. ¿Qué debe hacer cuando esas cosas malas suceden?
La Administración de discos de Windows 10 es una buena utilidad para los usuarios de Windows 10. Pero tiene muchos límites. Por lo tanto, siempre estamos buscando un mejor gestor de discos y lo hemos encontrado - AOMEI Partition Assistant Standard, una herramienta de gestión de discos potente y gratuita que puede solucionar totalmente las carencias de la administración de discos incorporada en Windows 10. Es compatible con Windows XP, Vista, 7, 8, 10 y el último Windows 11.
Por ejemplo, AOMEI Partition Assistant le permite extender la partición si hay o no espacio no asignado justo detrás de la partición extendida en Windows 11/10/8/7, XP y Vista. Siempre y cuando haya espacio sin asignar adyacente a la partición, no importa si está en el lado izquierdo o derecho, AOMEI Partition Assistant puede ayudarle a ampliar la partición con el espacio no asignado.
Es más, incluso puede utilizar AOMEI Partition Assistant para ampliar una partición sin espacio no asignado en el disco duro. El siguiente contenido le mostrará cómo ampliar la partición con éxito con este gestor de discos en Windows 10 dentro de dos situaciones diferentes.
En esta situación, recomendamos la "Fusionar particiones" de AOMEI Partition Assistant, que puede unir dos particiones adyacentes, o el espacio no asignado no contiguo en otra partición existente.
Paso 1. Descargue AOMEI Partition Assistant Standard.
Paso 2. Instálelo y ejecútelo. Haga clic con el botón derecho del ratón en la partición que necesita extender (por ejemplo, la unidad D) y elija "Avanzado" >Fusionar particiones.
Paso 3. Marque la casilla que se encuentra delante del espacio sin distribuir y haga clic en Aceptar.
Paso 4. Ahora puede ver el espacio no asignado que se ha añadido a la unidad C. Para guardar el cambio, haga clic en el botón Aplicar en la esquina superior izquierda.
Cuando no hay espacio sin asignar en el disco, puede intentar la "Distribuir espacio libre" en su lugar para mover directamente algo de espacio libre de una partición a otra.
Paso 1. Abra este programa, haga clic con el botón derecho en una partición que tenga suficiente espacio (aquí es la partición D), y luego elija Distribuir espacio libre.
Paso 2. Introduzca el tamaño del espacio libre que desea añadir en otra partición (aquí es la unidad C), y luego haga clic en Aceptar.
Paso 3. Ahora puede ver que se ha asignado algo de espacio libre a la unidad C desde la partición D. Haga clic en Aplicar para guardar los cambios. Entonces ampliará la partición C.
Nota: Cuando el espacio libre de la unidad C es inadecuado, también puede optar por ejecutar el Limpiador de Disco en ella, o mover las aplicaciones instaladas desde ella a otra unidad, etc.
AOMEI Partition Assistant debe ser un gran gestor de discos de Windows que puede sustituir totalmente a la Administración de discos en Windows 10. Aquí hemos comparado la edición profesional de AOMEI Partition Assistant con la Administración de discos de Windows:
| Funciones | AOMEI Partition Assistant Pro | Administrción de discos Windows |
| Crear partición, eliminar partición, formatear partición, cambiar letra de unidad | ||
| Extender/reducir de la partición NTFS | ||
| Extender/reducir la partición FAT32 | ||
| Fusionar particiones, fusionar espacio no asignado, mover partición | ||
| Asignar espacio libre de una partición a otra | ||
| Convertir MBR a GPT, convertir GPT a MBR sin pérdida de datos | ||
| Convertir el disco dinámico a disco básico sin pérdida de datos | ||
| Convertir partición primaria a partición lógica, convertir partición lógica a partición primaria | ||
| Convertir NTFS a FAT32 sin formatear | ||
| Cambiar el sistema operativo a SSD o HDD | ||
| Crear disco de arranque de Windows PE | ||
| Recuperar partición perdida / borrada | ||
| Clonar disco duro, Clonar partición | ||
| Cambiar número de serie, cambiar ID de tipo de partición | ||
| Mover carpetas / aplicaciones | ||
| Programar la desfragmentación de la partición del disco | ||
| Prueba de velocidad del disco |
Obviamente, AOMEI Partition Assistant Professional es más potente que la Administración de discos en Windows 10, 8, 7 y el último Windows 11. Si la Administración de discos de Windows no pudo resolver su problema, ¿por qué no elegir esta gran herramienta de administración de discos? Además, si usted es un usuario de Windows Server, vale la pena probar AOMEI Partition Assistant Server.