Una vez que el disco está fragmentado, es posible que exista un solo archivo en diferentes ubicaciones de la unidad física en bloques, por lo que el sistema recopilará fragmentos de archivos al leer archivos, lo que reducirá la velocidad de acceso a los archivos y provocará una degradación del rendimiento del sistema. Por lo tanto, la desfragmentación de archivos puede mejorar el rendimiento general y la velocidad de funcionamiento de la computadora.
Después de que el disco esté fragmentado, un mismo archivo puede existir en diferentes ubicaciones de la unidad física en bloques, por lo que el sistema recogerá fragmentos de archivos al leerlos, lo que reducirá la velocidad de acceso a los archivos y causará una degradación del rendimiento del sistema. Por lo tanto, desfragmentar los archivos puede mejorar el rendimiento general y la velocidad de funcionamiento del ordenador.
Por lo general, se sugiere que los usuarios domésticos desfragmenten una vez al mes, los usuarios empresariales y los servidores lo hacen una vez cada medio mes. Sin embargo, se debe tener en cuenta el ratio de fragmentación. En las siguientes situaciones, se recomienda ejecutar el programa de desfragmentación de disco:
1. Se ha añadido un gran número de archivos.
2. Sólo un 15% del espacio disponible en el disco.
3. Se ha instalado un nuevo programa o una nueva versión de Windows.
4. La fragmentación supera el 15%.
Paso 1. Instala e inicia AOMEI Partition Assistant. En menú de la izquierda de AOMEI Partition Assistant, haz clic en " Desfragmenación de disco" o haz clic con el botón derecho del ratón en el disco y selecciona.
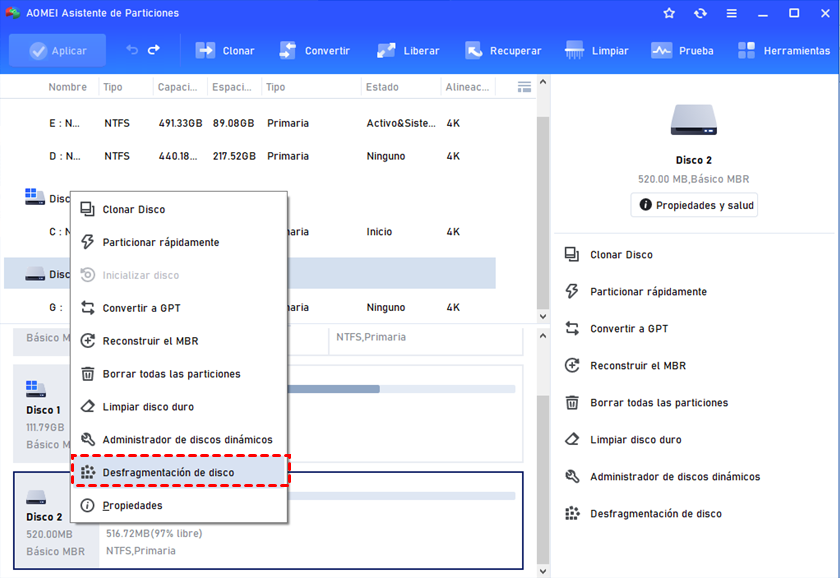
Paso 2. Comprueba la partición que debe ser analizada y haz clic en "Analizar". Por favor, ten en cuenta que debes comprobar la partición, no seleccionarla. Debido a que esta función actualmente sólo soporta particiones NTFS, por lo que sólo listará las particiones NTFS de las unidades SSD, HDD y USB.
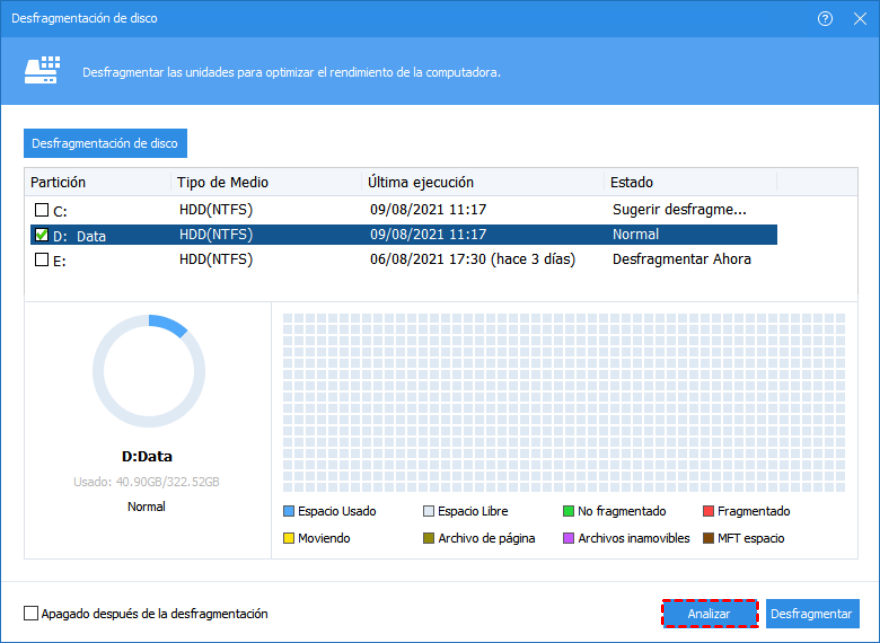
Cuando comienza el análisis, puedes hacer clic en "Pausar" para pausar el proceso el proceso y reanudarlo más tarde, o hacer clic en "Detener" para terminar el proceso por completo.
Paso 3: Una vez completado el análisis, el programa puntuará la partición analizada en función de la tasa de fragmentación. Hay 3 estados según el puntaje:
Norma: Puntaje ≥ 90. La partición actual está en buencondición, no necesita desfragmentación.
Sugerir desfragmentar: 60 ≤Puntaje<90. La partición actual tiene algunos fragmentos, sugiere ejecutar la desfragmentación.
Desfragmentar ahora: puntaje<60. Hay muchos fragmentos en la partición actual, se sugiere ejecutar la desfragmentación inmediatamente.
Además, puedes comprobar la distribución de los fragmentos a través de la vista Tetris.
Una vez finalizado el análisis, puedes hacer clic en "Detalles" para ver más información sobre los resultados del análisis:
Total de archivos y directorios
Archivos fragmentados
Fragmentos
Tasa de fragmentación
Cuando el análisis de los fragmentos haya finalizado, haz clic en "Defragmentar" el botón para iniciar la desfragmentación.
Cuando se inicia la desfragmentación, puedes hacer clic en "Pausar" para pausar el proceso y reanudarlo más tarde, o haz clic en "Detener" para terminar el proceso completamente. Una vez finalizada la desfragmentación, la partición se puntuará según el resultado de la desfragmentación.
Consejos:
Para las unidades de estado sólido, no se recomienda la desfragmentación, las razones son siguientes:
1. Desde el principio de la fragmentación del disco, podemos ver que la razón por la que desfragmentación puede mejorar el rendimiento del ordenador es: al desfragmentar el disco fragmentación del disco, los archivos fragmentados se combinan en uno solo, lo que acelera el tiempo de búsqueda del disco, lo que acelera la velocidad general del ordenador. La unidad de almacenamiento del SSD se basa en el almacenamiento electrónico de de partículas de memoria flash, por lo que el tiempo de búsqueda es teóricamente eterno, y su rendimiento sólo se ve afectado por el rendimiento del chip de control principal y el proceso de las partículas de memoria flash.
2. El mecanismo de funcionamiento de la desfragmentación del disco consiste en releer los archivos almacenados en el disco en un determinado orden y reorganizarlos. La memoria flash características de almacenamiento de los discos duros de estado sólido determinan que el número de borrado y escritura es limitado. Una vez superado el límite, el disco no podrá ser escrito y será desechado. Por tanto, la desfragmentación puede reducir la vida útil de los SSD la vida útil.
3. La función TRIM que viene con el SSD puede dar todo el juego a la rendimiento general de lectura y escritura cuando está activada. En cierto sentido, ha actuado como una función de desfragmentación del disco. Nuestro programa mostrará el estado del SSD como "Normal", incluso aunque haya algunos fragmentos. Si compruebas la partición SSD, verás un mensaje emergente (como se muestra a continuación). Puedes hacer clic en "Sí", y luego continuar con el análisis y la desfragmentación. O haz lic en "No" para salir.
El programa guardará el análisis y el estado de desfragmentación durante un periodo de tiempo. Cuando vuelves a ejecutar el programa, se mantiene el último estado de desfragmentación.
Situación 1 : Cuando se desfragmenta la partición, siempre se muestra el estado como "Normal" dentro de los 30 días desde la última ejecución. Por lo general, no es necesario volver a desfragmentar la partición en un plazo de 30 días, a menos que se haya agregado o cambiado una gran cantidad de archivos.
Situación 2 : Si solo analizas la partición sin desfragmentar, el estado será el mismo que en el último resultado del análisis dentro de los 30 días desde la última ejecución. Por ejemplo, el último resultado del análisis es "Sugerir a defragmentar", siempre será "Sugerir a defragmentar" cuando vuelves a abrir el programa en un plazo de 30 días. Puedes seleccionar si desfragmentar la partición basándote en el resultado del último análisis resultado.
Situación 3: El último análisis o desfragmentación tiene más de 30 días, independientemente del resultado del último análisis, el estado mostrará "Sugerir a desfragmentar". Es decir, si se analiza o se desfragmenta la partición 30 días, se recomienda volver a analizar y desfragmentar la partición de nuevo.
Puedes activar la desfragmentación programada para optimizar las unidades de forma automática y periódica.
Paso 1: En la pantalla de inicio de la herramienta de desfragmentación de disco, haz clic en "Programar" para abrir el editor de configuración de la programación. O bien, puedes hacer clic en "No activado" para editar la programación de la unidad correspondiente.
Paso 2: Elige la unidad que quieres desfragmentar regularmente.
Paso 3: Comprueba y elige un modo de programación para ejecutar la desfragmentación.
1. Modo diario
Configura un punto de tiempo para desfragmentar el disco una vez al día. Configura un punto de tiempo en el futuro para desfragmentar el disco sólo una vez.
2. Modo semanal
Elige un día específico para la desfragmentación programada de lunes a domingo. Configura un punto de tiempo y el programa ejecutará automáticamente la desfragmentación a esta hora en el día o días elegidos cada semana.
3. Modo mensual
Elige un punto de tiempo en un día específico del calendario para ejecutar la desfragmentación cada mes y puedes seleccionar múltiples días en el calendario.
4. Al inicio
Configurar para ejecutar la desfragmentación automáticamente cuando se produce un arranque del sistema: Sólo en el primer arranque de cada día En cada inicio Consejos: Puedes configurar el retraso del arranque por un periodo de tiempo antes de iniciar la desfragmentación.
5. Al iniciar la sesión
Configurar para que se ejecute la desfragmentación automáticamente cuando se produce el inicio de sesión del usuario: Sólo en el primer inicio de sesión de cada día En cada inicio de sesión.
Paso 4: Marca las "Condiciones" y haz clic en "Definir" para establecer las condiciones para activar la desfragmentación programada. A continuación, haz clic en "Aceptar" para guardar la configuración del programa.
Configuración de las condiciones
Si no marca ninguna condición, todos los archivos se desfragmentarán por defecto. La programación se iniciará cuando se cumplan las condiciones seleccionadas:
1. La tasa de fragmentación es mayor que el valor establecido o el número de fragmentos supera el número establecido.
2. El tiempo que el ordenador está inactivo antes de un determinado punto de tiempo programado es mayor que el valor establecido.
3. El ordenador está con alimentación de CA.
4. Detener la programación si el ordenador cambia a la alimentación por batería.
Una vez completada la configuración, puedes hacer clic en el botón correspondiente a la columna Programación del disco para ver o editar la configuración de la programación.
Configuración adicional Despertar el ordenador para ejecutar el programa: El programa despertará su ordenador del modo de suspensión o hibernación para ejecutar la desfragmentación programada. Apagar después de la desfragmentación programada: El programa apagará el ordenador cuando la desfragmentación programada se haya completado con éxito.
Notas: