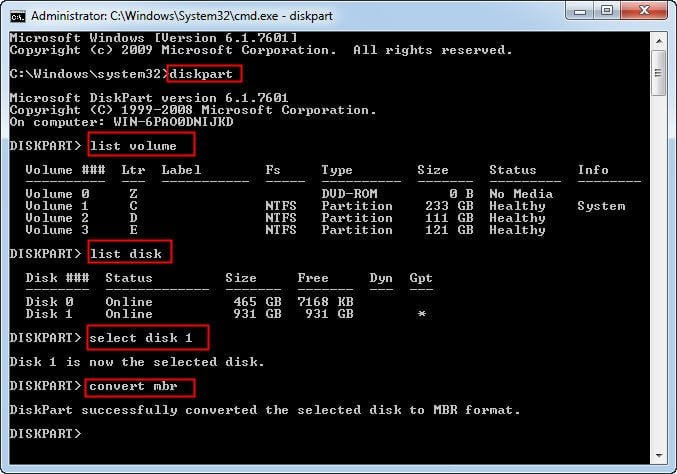Convertir el disco GPT a MBR (2 formas)
Este artículo le presentará cómo convertir un disco GPT a un disco MBR en Windows 7,8,10,11 con 2 formas efectivas y fáciles.
El administrador de discos de Windows Diskpart está diseñado para la administración de discos con línea de comandos. Puede abrir el símbolo del sistema para administrar sus discos en Windows 7/8/10/11 con su sintaxis. Este artículo le presentará cómo usar la línea de comando para convertir un disco de GPT a MBR. Además introducerá un software de administrar partición para hacer el trabajo más rápido.
Disco MBR y disco GPT
MBR, Registro de arranque maestro. Utiliza la tabla de particiones estándar del BIOS. Solo admite hasta 4 particiones primarias en el disco, si desea crear más particiones, debe convertir una de las particiones primarias en una partición extendida, para que pueda crear más particiones lógicas. Además, los discos MBR solo admiten hasta 2 TB por partición única en el sistema de archivos FAT32; si desea utilizar un disco más grande, no se recomienda MBR.
GPT, la tabla de particiones GUID. Utiliza la interfaz de firmware extensible (EFI). Admite más de 4 particiones en un disco y puede romper la limitación de 2 TB por partición única. Ahora, muchos usuarios quieren usar GPT debido a sus características únicas. Sin embargo, a veces, es necesario convertir un disco GPT en un disco MBR. Por ejemplo, Windows 95/98/ME, Windows NT4, Windows 2000, Windows 2003 de 32 bits y Windows XP de 32 bits no admiten particiones GPT, el disco GPT no se reconocerá hasta que lo convierta en un disco MBR.
A continuación vamos a ver 2 formas de convertir disco GPT a MBR sin perder datos.
¿Cómo convertir un disco de GPT a MBR con Diskpart?
Primero, debe abrir la línea de comandos de Diskpart. Haga clic en Inicio, escriba "cmd" en el cuadro de búsqueda, haga clic con el botón derecho en el programa y seleccione "Ejecutar como administrador" para abrir el indicador, luego escriba "diskpart" y presione Enter para abrir el programa Diskpart. Luego, puede usar la sintaxis para convertir el disco GPT a MBR. Aquí se muestra un ejemplo de conversión del disco 1 en un disco MBR.
Paso 1. Escriba "list volume" en la línea de comandos de Diskpart para comprobar si hay algún volumen en el disco GPT. Luego, enumerará todos los volúmenes.
Paso 2. Escriba "list disk" y presione Enter. Aquí se enumerarán todos los discos de su computadora. Recuerde cuál es el disco que necesita convertir.
Paso 3. Escriba "Select disk 1" y presione Enter para seleccionar el disco.
Paso 4. Después de seleccionar el disco, escriba "convert mbr" y presione Enter, convertirá el disco GPT en un disco MBR.
Parece muy fácil convertir un disco GPT en un disco MBR. De hecho, también puede convertir MBR a GPT. Pero debe saber que solo puede convertir un disco de GPT a MBR cuando el disco está vacío y no contiene volumen. Si hay datos o volúmenes en su disco, haga una copia de seguridad de sus datos y elimine particiones o volúmenes antes de convertirlos.
Convertir GPT a MBR con un software profesional
Convertir MBR con Diskpart o Administración de discos encontrará el mismo problema que debe ser el administrador o uno de los operadores de copia de seguridad. Aquí le recomendamos un método para convertir un disco GPT en un disco MBR con el software AOMEI Partition Assistant Professional, que es adecuado para usuarios que no saben mucho sobre computadoras. Debido a que AOMEI Partition Assistant admite la conversión de discos entre MBR y GPT sin destruir ningún dato, y admite la conversión de discos GPT de más de cuatro particiones primarias a discos MBR directamente.
Primero, descargue la versión de prueba de AOMEI Partition Assistant Professional, instálelo y ejecútelo.
1. Seleccione el disco GPT y haga clic en Convertir a disco MBR en el panel de control izquierdo o haga clic con el botón derecho en el disco GPT, seleccione Convertir a disco MBR en el menú.
2. Luego, aparecerá una ventana para preguntarle si está seguro de convertir el disco de GPT a MBR. Haga clic en Aceptar para continuar.
3. Haga clic en Aplicar en la barra de herramientas para enviar la operación pendiente.
Debe saber que convertir GPT a disco MBR requiere reiniciar el sistema, así que no se asuste si la computadora se está apagando. Para garantizar que el sistema se pueda iniciar, debe ingresar al BIOS.
AOMEI Partition Assistant puede ayudarlo a convertir el disco entre GPT y MBR, o convertir el disco MBR a GPT de manera más fácil y simple, puede ayudarlo a terminar el trabajo incluso si no es un técnico. Pero si prefiere usar la línea de comandos, Diskpart podría ser una buena opción.