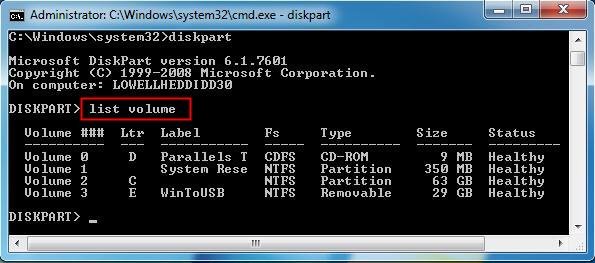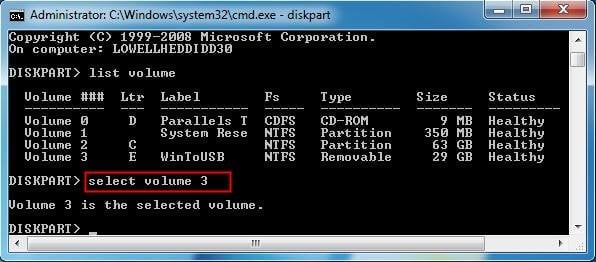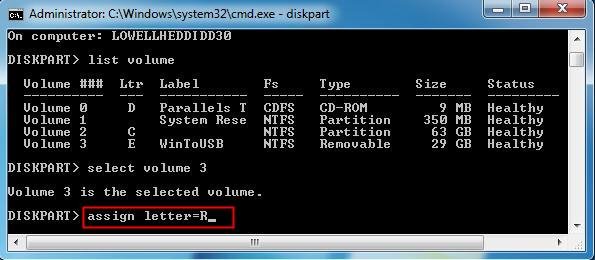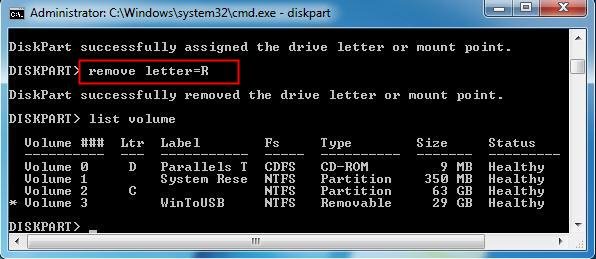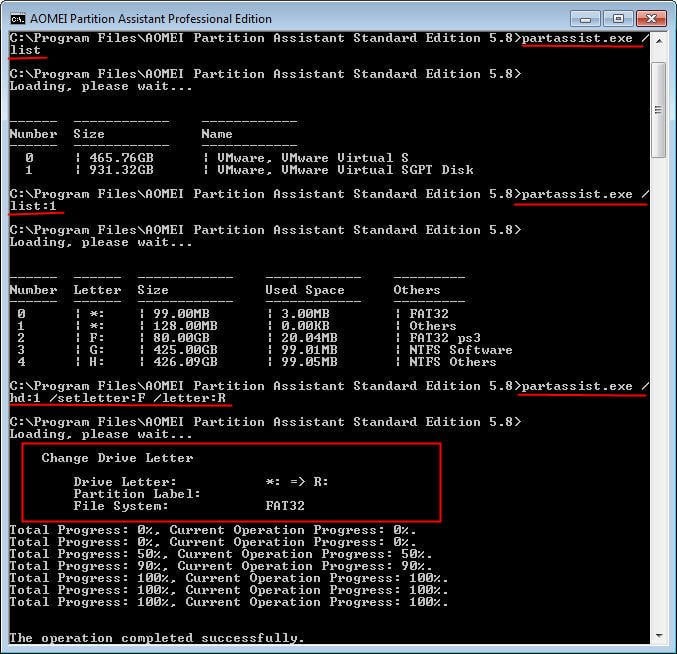¿Cómo asignar y eliminar letra de unidad con Diskpart?
En este artículo representa cómo asignar y eliminar la letra de unidad con Diskpart en Windows 7, 8, 10, 11. También introduce un programa professional AOMEI Partition Assistant para hacerlo más fácil.
Los usuarios del sistema operativo Windows saben que tienen dos herramientas increíbles para administrar los discos y las particiones: Administración de discos y Diskpart. La herramienta Administración de discos en Windows le brinda una interfaz gráfica fácil de usar que puede administrar el disco solo con un clic. Si bien Diskpart es una herramienta que puede administrar su disco o partición en el símbolo del sistema rápidamente. Para asignar una letra a la unidad, puede usar Administración de discos y Diskpart. Si desea cambiar la letra de la unidad rápidamente, la utilidad Diskpart lo hace fácil.
Asignar letra de unidad con CMD
Para asignar, cambiar o eliminar una letra de unidad, puede usar la interfaz de Windows de Administración de discos o usar la línea de comandos en el indicador de Diskpart. Diskpart es una herramienta incorporada que puede usar para administrar su disco duro, como formatear la partición del disco, crear una partición, eliminar una partición, etc. bueno, ¿cómo asignar una letra de unidad con Diskpart en Windows 7, 8, 10, 11?
Paso 1. Para usar una línea de comando, primero debe abrir la línea de comando. Haga clic en Inicio, escriba "cmd" en el cuadro de búsqueda y haga clic derecho en el programa, seleccione "Ejecutar como administrador", o presione "WIN + R", escriba "cmd" y presione Entrar. Luego, escriba "diskpart" para comenzar.
Paso 2. Escriba list volume y presione Enter. Aquí debe saber el número del volumen simple cuya letra de unidad desea asignar, cambiar o eliminar.
Paso 3. Seleccione el volumen y presione Entrar. Aquí puede seleccionar el volumen cuya letra de unidad desea asignar, cambiar o eliminar.
Paso 4. Luego, si desea asignar o cambiar la letra de la unidad, escriba "assign letter=R"
Si desea eliminar la letra de la unidad, escriba "remove letter=R".
Por lo tanto, ya ha asignado, cambiado o eliminado una letra de unidad. Y puede escribir el volumen de la lista para ver los detalles.
En realidad, puede asignar una letra de unidad cuando cree una nueva. Para eso, primero debes crear una partición. Después, escriba "assign letter=?" a esa partición. O, si hay algún volumen oculto, no tendrá la letra de unidad; para mostrarlo, debe asignarle una letra de unidad. Por lo tanto, Diskpart puede tener un poco de complejidad. Afortunadamente, existe otra forma más fácil y sencilla, que podría ahorrar muchos pasos.
Asignar letra de unidad con AOMEI Partition Assistant
AOMEI Partition Assistant es un excelente y potente administrador de particiones al que le asigna una letra de unidad con una interfaz gráfica fácil de usar. Desde que se lanzó AOMEI Partition Assistant 5.8 Edition, agregó la utilidad partassist.exe, que puede usar para administrar el disco y la partición con la línea de comando. Para asignar una letra de unidad con partassit.exe, estos son los pasos que puede seguir.
Ahora, descargue e instale AOMEI Partition Assistant en su equipo primero.
Paso 1. Abra el símbolo del sistema haciendo clic en Inicio, escribiendo "cmd" y haciendo clic derecho en el programa, luego seleccionando "Ejecutar como administrador", o presionando "WIN + R", escribiendo "cmd" y presione Entrar.
Luego, escriba "cd C: \Program Files \AOMEI Partition Assistant Standard Edition 5.8", presione Entrar. Para asignar una letra de unidad, puede utilizar los parámetros "partassist.exe /hd:0 /setletter:0 /letter:F". Aquí, tomamos un ejemplo para asignar una letra de unidad a un volumen oculto.
Paso 2. Escriba: partassist.exe /list. Presione Entrar. Enumerará todos los discos de su equipo.
Paso 3. Escriba: partassist.exe /list:1, luego presione Enter, le mostrará todos los volúmenes en el disco 1.
Paso 4. Escriba: partassist.exe /hd:1 /fmt:H /fs:fat32 /label:xbox
Presione Enter y espere hasta que el progreso alcance el 100%. De hecho, también puede utilizar esta sintaxis para cambiar la letra de la unidad de otros volúmenes. Pero si desea eliminar una letra de unidad, puede usar los siguientes parámetros:
Quitar una letra de unidad, escriba: partassist.exe /hd:0 /setletter:0 /letter:*
¿Cómo asignar una letra de unidad con GUI?
AOMEI Partition Assistant le proporciona otra forma de asignar letras de unidad mucho más fácilmente. que está utilizando GUI. Pueden asignar la letra de la unidad o eliminarla sin el comando Diskpart ni la línea de comando Partition Assistant.
> Inicie AOMEI Partition Assistant, le mostrará todos los dispositivos de almacenamiento en la interfaz principal. Si desea asignar una letra de unidad para la unidad, aquí debe hacer clic con el botón derecho en la unidad, seleccionar Avanzado -> Cambiar letra del disco.
> Luego, seleccione una letra de unidad para la unidad.
> Haga clic en Aplicar para enviar la tarea.
AOMEI Partition Assistant es compatible con casi todos los sistemas operativos de Windows. Tiene muchas ediciones para diferentes sistemas operativos. La edición de AOMEI Partition Assistant Server es para Windows Server 2003/2008(R)/2012(R); la edición estándar y profesional es para el sistema operativo Windows PC, como Windows XP/Vista/7/8/8.1/10/11. Tanto Diskpart como AOMEI Partition Assistant pueden administrar el disco con la línea de comando, pero AOMEI es más flexible, más fácil y más simple.
Nota:
Aunque la letra de la unidad del sistema se puede cambiar, no lo haga porque eso haría que el sistema no pudiera arrancar.