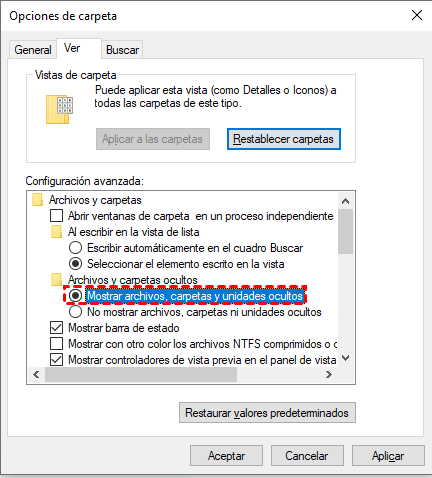¿Qué Pasa si Mi Memoria USB Tiene Archivos Pero no los Puedo Ver?
Esta es una guía instructiva sobre [Faltan datos en el disco duro pero la capacidad sigue ahí], en la que puede obtener las causas y soluciones más comunes del problema y, a continuación, elegir el método más adecuado para neutralizar los archivos ocultos.
Problema: Datos de USB desaparecidos pero la capacidad sigue ocupada
Las memorias USB (memoria flash) son herramientas comunes que combinan portabilidad y practicidad, utilizadas por diversas industrias y educadores para almacenar archivos, incluidas fotos, documentos, videos, etc.
En general, las memorias USB son bastante estables. Sin embargo, a veces pueden surgir situaciones inesperadas, como que los datos no se vean pero el espacio de almacenamiento siga ocupado.
【Hace unos días me pasó algo extraño, descubrí que los archivos de mi memoria USB habían desaparecido pero seguían ocupando espacio de almacenamiento. Tengo curiosidad, si no puedo encontrar estos archivos, ¿a dónde se fueron? Si quiero eliminarlos por completo, ¿debo recuperarlos primero para poder borrarlos?】
- Publicación en línea
Para resolver el problema de los archivos desaparecidos en la memoria USB pero con capacidad ocupada, primero es importante comprender las causas comunes y luego proceder a solucionar el problema.
Parte 1: ¿Por qué mi memoria USB tiene archivos pero no los puedo ver?
A veces, su memoria USB o tarjeta de memoria puede mostrar espacio ocupado sin archivos visibles. Entonces, ¿por qué ocurre el problema de los datos desaparecidos pero con capacidad ocupada en la memoria USB? Aquí están las causas comunes:
- Los archivos en la memoria USB están ocultos. Los virus pueden modificar maliciosamente los atributos de los archivos y ocultarlos.
- Error en el sistema de archivos de la memoria USB. Cuando ocurre un error en el sistema de archivos, pueden surgir problemas de visualización.
- La memoria USB no está conectada correctamente a la computadora. Si la memoria USB no se conecta correctamente a la computadora, puede haber problemas de visualización.
- El sistema de archivos de la memoria USB está dañado o hay sectores defectuosos. Los daños en el sistema de archivos y los sectores defectuosos afectan directamente la conexión de la memoria USB.
Parte 2: Cuatro métodos rápidos para resolver el problema de la "capacidad inconsistente del USB"
Para resolver el problema de que los datos del USB no aparecen pero la capacidad sigue ocupada, debe identificar la causa y tomar medidas confiables para solucionarlo. Si no puede determinar la causa exacta, simplemente intente todos los métodos a continuación en orden para resolver el problema.
Los métodos descritos a continuación también se pueden utilizar para resolver problemas similares, como la desaparición de la capacidad del disco duro.
Método 1: Reconectar el USB a la computadora
Una de las causas principales de la capacidad inconsistente es que el USB no esté conectado correctamente. Intente reconectar el USB, por ejemplo, cambiando a otro puerto USB, utilizando otro cable de transferencia o probándolo en otra computadora.
Método 2: Encontrar archivos ocultos en el USB
Un ataque de virus o ciertas operaciones erróneas pueden hacer que los archivos del USB se oculten. Puede usar el comando attrib o cambiar la configuración para mostrar los archivos ocultos del USB.
Usar el comando attrib
1. Conecte correctamente el USB, presione Win+S y escriba cmd, luego elija "Ejecutar como administrador".
2. Escriba attrib -H -R -S /S /D E:\*.* y presione Enter. Reemplace la letra E por la letra de unidad del USB para mostrar los archivos ocultos.
Cambiar la configuración para mostrar archivos ocultos
1. Después de que el USB sea reconocido correctamente, presione Win+E para abrir el Explorador de archivos y vaya a la unidad USB. Haga clic en Vista > Opciones.
2. Cambie a la pestaña Vista, seleccione la opción Mostrar archivos, carpetas y unidades ocultos, haga clic en Aceptar para guardar los cambios y mostrar los archivos ocultos.
Método 3: Usar software antivirus para eliminar virus
Un ataque de virus es una causa importante del problema de que los datos del USB no aparecen pero la capacidad sigue ocupada. Puede usar las herramientas de seguridad integradas de Windows o software antivirus de terceros para escanear y eliminar los virus.
1. Conecte el USB, presione Win+S, escriba Seguridad de Windows y ábralo.
2. Cambie a Protección contra virus y amenazas. Haga clic en Opciones de análisis > Análisis completo > Analizar ahora. Si se detecta algún virus, elimínelo de inmediato.
Método 4: Comprobar y reparar errores del sistema de archivos del USB
Los errores del sistema de archivos o sectores defectuosos en el USB también pueden causar el problema de que los datos no aparezcan pero la capacidad siga ocupada. Puede intentar utilizar la herramienta de reparación de discos de Windows para resolver este problema.
1. Con el USB conectado, presione Win+E para abrir el Explorador de archivos. Haga clic derecho en el USB y seleccione "Propiedades".
2. Cambie a la pestaña "Herramientas" y haga clic en "Comprobar" en la sección de comprobación de errores.
3. Luego, haga clic en "Examinar unidad". Si se detectan errores, siga las instrucciones para repararlos.
Método 5: Formatear el USB
Formatear el USB puede reparar eficazmente varios errores en el dispositivo y ayudar a resolver el problema de que los datos no aparezcan pero la capacidad siga ocupada. Sin embargo, esto eliminará todos los datos, por lo que se recomienda hacer una copia de seguridad antes de comenzar.
1. Con el USB conectado, presione Win+E para abrir el Explorador de archivos. Haga clic derecho en el USB y seleccione "Formatear".
2. Luego, puede cambiar el sistema de archivos, el tamaño de la unidad de asignación y la etiqueta del volumen. Asegúrese de que la opción "Formato rápido" esté marcada y haga clic en el botón "Iniciar".
Lectura adicional: ¿Cómo recuperar datos perdidos/eliminados/permanentemente eliminados del USB?
Como se mencionó anteriormente, formatear el USB puede resolver eficazmente el problema de que los datos no aparezcan pero la capacidad siga ocupada, pero generalmente resulta en la pérdida de datos. Además, los datos del USB pueden perderse o eliminarse por varias razones durante su uso, lo que puede ser problemático para muchas personas.
Hacer copias de seguridad de los datos es una solución confiable, pero no todos recuerdan hacerlas regularmente. Por lo tanto, una herramienta de recuperación de datos profesional y confiable puede ser más útil, como la herramienta de recuperación de datos integrada en AOMEI Partition Assistant.
AOMEI Partition Assistant admite perfectamente dispositivos de almacenamiento como USB, tarjetas de memoria, discos duros externos, etc., y permite recuperar más de 200 tipos de datos de sistemas de archivos NTFS, FAT32, exFAT y ReFS. Puede recuperar fácilmente los datos perdidos del USB por cualquier motivo y resolver problemas como carpetas desaparecidas en el USB.
Tenga en cuenta que solo la versión Professional de AOMEI Partition Assistant admite la función de recuperación de datos. Puede hacer clic en el botón de abajo para descargar la versión de prueba o ir al Centro de Descargas para descargarla.
1. Descargue e instale la versión de prueba de AOMEI Partition Assistant. Después de abrirla, haga clic en "Recuperar" > "Recuperar datos".
2. Luego, seleccione la partición de la cual desea recuperar datos y haga clic en "Iniciar escaneo".
3. Después del escaneo rápido y profundo, puede revisar los datos perdidos escaneados. Además, puede buscar o filtrar un archivo específico o un tipo de archivo específico desde la esquina superior derecha.
4. Marque los archivos que desea recuperar y haga clic en el botón "Recuperar X archivos", eligiendo una ubicación diferente para guardar los datos recuperados.
Si desea utilizar AOMEI Partition Assistant en un sistema Windows Server, debe actualizar a la versión AOMEI Partition Assistant Server. Con esta actualización, podrá disfrutar de más funciones útiles, como recuperación de particiones, borrado seguro de SSD, creación de discos de arranque, ampliación de particiones, restablecimiento rápido de contraseñas de Windows, entre otras.
Conclusión
Cuando se enfrenta al problema de que los datos del USB no aparecen pero la capacidad sigue ocupada, puede intentar los 5 métodos mencionados en el artículo, que incluyen reconectar el dispositivo, mostrar archivos ocultos, usar software antivirus, comprobar errores del disco y formatear, eligiendo la opción correcta según su situación.
Si su USB ha perdido datos debido a un formateo u otras razones, puede probar el software AOMEI Partition Assistant mencionado en el artículo. Este ofrece una herramienta de recuperación de datos confiable y muchas otras funciones útiles.