DiskDigger Photo Recovery: Recupera archivos perdidos en PC con Windows
DiskDigger es una poderosa herramienta de recuperación de datos. Este artículo proporciona una guía detallada sobre cómo realizar una recuperación de fotos con DiskDigger en PC con Windows y dispositivos Android. Si enfrentas este problema, sigue los pasos a continuación para restaurar tus fotos.
¿Qué es DiskDigger?
DiskDigger es una potente herramienta de recuperación de datos que te ayuda a recuperar fotos, videos, música, documentos y otros archivos de diversos dispositivos de almacenamiento. Puede recuperar archivos eliminados y perdidos accidentalmente, incluso si ya no son visibles en los exploradores de archivos o se han vaciado de la Papelera de reciclaje. Con su amplia compatibilidad, DiskDigger admite la recuperación de archivos en Windows y Android, mientras que la versión Pro también es compatible con sistemas Linux.
¿Cómo realizar la recuperación de fotos con DiskDigger en PC con Windows?
Realizar la recuperación de fotos con DiskDigger en PC con Windows es muy sencillo. Si pierdes tus fotos inesperadamente en PC con Windows, sigue estos pasos para recuperarlas:
Paso 1: Ve al sitio web oficial de DiskDigger y descárgalo en tu PC. Luego, extrae el archivo zip, ábrelo y haz clic en Aceptar para aceptar los términos de uso y instalar el software en tu sistema.
Paso 2: Después de iniciar DiskDigger, aparecerá una lista de unidades en la interfaz. Selecciona la unidad o partición que deseas escanear. Si estás escaneando una unidad externa y se conectó después de abrir DiskDigger, haz clic en Actualizar lista para detectar la unidad.
Paso 3: Durante el escaneo, DiskDigger te permitirá elegir entre los modos Dig Deep y Dig Deeper. Se recomienda elegir el modo Dig Deeper para la recuperación de fotos.
Paso 4: Además, puedes especificar el tipo de archivos que deseas buscar. Por ejemplo, puedes elegir Tipos específicos de archivos para reducir el alcance del escaneo. Luego, haz clic en Siguiente para continuar.
Paso 5: A continuación, DiskDigger escaneará archivos específicos en tu unidad. Una vez que el escaneo esté completo, los verás aparecer en la lista de la izquierda. Selecciona los archivos que deseas recuperar marcándolos y haz clic en Recuperar archivos seleccionados.
Paso 6: Por último, especifica una ubicación de destino para los archivos recuperados. Una vez que el proceso de guardado se complete, se abrirá automáticamente la carpeta que contiene los archivos guardados.
Otras formas alternativas de recuperar archivos perdidos en PC con Windows
Ahora que sabes cómo usar DiskDigger para la recuperación de fotos en PC con Windows, vamos a explorar varias otras soluciones para restaurar fotos perdidas. Desplázate hacia abajo para seleccionar la que más te convenga.
Forma 1. Recuperar archivos de la Papelera de reciclaje
Si has borrado accidentalmente una foto en tu PC con Windows, restaurarla desde la Papelera de reciclaje es la manera más directa. Esta carpeta especial guarda temporalmente los elementos borrados y te permite recuperarlos cuando sea necesario. Sigue estos pasos para recuperar archivos de la Papelera de reciclaje:
Paso 1: Haz doble clic en el icono de Papelera de reciclaje en tu escritorio para abrir esta carpeta.
Paso 2: Navega por el contenido de la Papelera de reciclaje y encuentra el archivo que deseas restaurar.
Paso 3: Haz clic derecho en el archivo y selecciona la opción Restaurar. Luego se moverá a su ubicación original.

Forma 2. Recuperar archivos eliminados permanentemente usando software
Recuperar archivos de la Papelera de reciclaje es simple pero no funciona en todas las situaciones. Si borraste un archivo presionando Shift Delete o lo eliminaste manualmente de la Papelera de reciclaje, no podrás restaurarlo utilizando el método anterior.
Entonces, ¿cómo puedes recuperar archivos eliminados permanentemente en PCs con Windows? No te preocupes. El software profesional de recuperación de datos puede salvar tus archivos. Nos gustaría presentarte otra excelente herramienta llamada AOMEI Partition Assistant for Recovery. Este software está diseñado para recuperar fotos perdidas y otros archivos importantes en tu PC con Windows (11, 10, 8.1, 8, 7) y en servidores. Ya sea que hayas eliminado archivos por error o que tu sistema haya encontrado algún problema, esta herramienta fácil de usar puede ayudarte a restaurar los datos perdidos con un esfuerzo mínimo. Puedes descargar este software de forma gratuita y probarlo:
La mejor herramienta de recuperación de datos para Windows
Usaremos AOMEI Partition Assistant for Recovery para recuperar archivos perdidos:
Paso 1: Instala y ejecuta AOMEI Partition Assistant for Recovery. Luego elige la partición exacta o el disco donde se encontraban tus archivos y haz clic en Escanear.
Paso 2: Luego, la herramienta de recuperación comienza a escanear y buscar. Primero ejecutará el Escaneo Rápido para encontrar rápidamente tus datos eliminados y luego ejecutará el Escaneo Profundo para buscar otros datos perdidos.
Paso 3: Una vez que el escaneo se complete, se mostrarán todos los archivos eliminados o perdidos. Selecciona el archivo que deseas recuperar y haz clic en Recuperar.
Paso 4: Selecciona una carpeta de destino para guardar tus archivos recuperados y espera pacientemente a que finalice el proceso.
Método 3. Recuperar archivos usando File Recovery
Además de usar AOMEI Partition Assistant para la recuperación, también puedes utilizar Windows File Recovery para recuperar archivos perdidos en PC con Windows. Es una herramienta de línea de comandos que puede recuperar datos de varios dispositivos de almacenamiento. Aquí te explicamos cómo usar esta herramienta:
Paso 1: Ve a Microsoft Store para instalar Windows File Recovery y ejecútalo como administrador.
Paso 2: Escribe el comando: winfr unidad-origen: unidad-destino: [/modo] [/opciones] y presiona la tecla Enter.
- unidad-origen: La unidad donde se eliminaron los archivos.
- unidad-destino: La carpeta donde se guardarán los archivos recuperados.
- /modo: Elige entre Regular para archivos eliminados recientemente o Extensivo para archivos eliminados hace tiempo o de una unidad formateada.
- /opciones: Filtros adicionales, como extensiones de archivos.
Paso 3: Espera a que el proceso finalice y verifica si tus archivos han sido restaurados.
Método 4. Recuperar archivos eliminados desde copias de seguridad en la nube
Si has creado copias de seguridad previamente, la recuperación de fotos es mucho más sencilla. Muchos usuarios almacenan sus fotos en servicios en la nube como Google Fotos. Esto permite acceder a los archivos desde cualquier dispositivo con conexión a internet. Sigue estos pasos para recuperar fotos desde Google Fotos:
Paso 1: Ve al sitio web de Google Fotos e inicia sesión con tu cuenta.
Paso 2: Explora tus álbumes y localiza las fotos que deseas recuperar.
Paso 3: Haz clic en Más opciones en la esquina superior derecha y selecciona Descargar para restaurarlas en tu dispositivo.
Consejo Extra: Recuperar fotos con DiskDigger en dispositivos Android
Además de PC con Windows, DiskDigger también permite recuperar fotos en dispositivos Android. Aquí te mostramos cómo hacerlo:
Paso 1: Instala DiskDigger desde Google Play Store u otras fuentes confiables.
Paso 2: Al iniciar la aplicación, aparecerán dos opciones: Escaneo Básico y Escaneo Completo. El Escaneo Básico está disponible en todos los dispositivos, mientras que el Escaneo Completo solo funciona en dispositivos rooteados.
Paso 3: Selecciona el tipo de escaneo según tus necesidades y comienza la búsqueda de fotos. Una vez completado, DiskDigger mostrará una lista de fotos recuperables.
Paso 4: Selecciona el archivo que deseas restaurar marcando su casilla. Si deseas filtrar archivos específicos, usa el icono de configuración para ordenarlos por nombre, tamaño y tipo de archivo.
Paso 5: Finalmente, guarda los archivos recuperables y haz clic en el botón Recuperar.
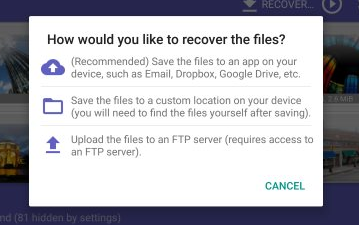
Puedes guardar tus archivos de tres maneras:
- Guardar en una aplicación: Envía los archivos recuperados a otra aplicación en tu dispositivo (opción recomendada).
- Guardar en el dispositivo: Guarda los archivos recuperados en el almacenamiento local.
- Subir a FTP: Sube los archivos recuperados a un servidor FTP.
Conclusión
DiskDigger es una excelente opción para recuperar fotos eliminadas o perdidas. Este artículo explica cómo usar DiskDigger en PC con Windows y dispositivos Android. También ofrecemos cuatro métodos alternativos para restaurar archivos en computadoras con Windows. ¡Esperamos que esta guía te ayude a recuperar tus datos con éxito!

