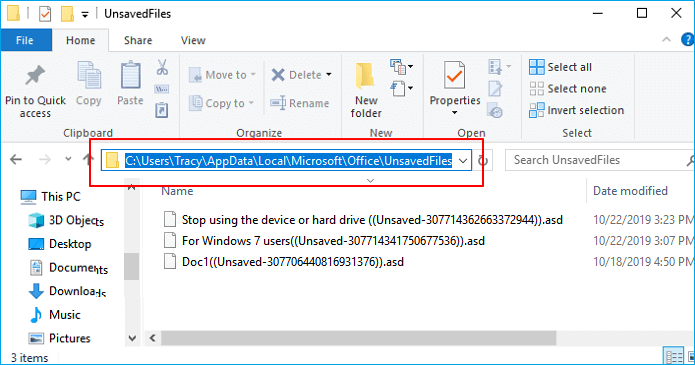[Respuestas] ¿Cómo Hago para Recuperar un Archivo de Word Eliminado?
¿Cómo hago para recuperar un archivo de Word eliminado ? Usted puede aprender la respuesta en esta página y aprender a recuperar documento de Word no guardado en la computadora portátil de 4 maneras diferentes.
¿Puedo recuperar un documento de Word que no guardé?
Sí, es posible recuperar un documento de Word no guardado en muchos casos. Microsoft Word tiene funciones integradas como AutoRecuperación y archivos temporales que pueden ayudar a recuperar tu documento perdido. Estas funciones guardan tu progreso periódicamente, incluso si olvidas guardar el archivo manualmente. Además, algunos documentos no guardados podrían seguir existiendo en ubicaciones ocultas en tu computadora, como la carpeta temporal o dentro de la lista de archivos recientes de Word.
Otro método potencial de recuperación implica revisar la Papelera de reciclaje o buscar archivos de respaldo si el documento fue eliminado. Las plataformas de almacenamiento en la nube, como OneDrive o Google Drive, también pueden almacenar versiones temporales de tu archivo si estás trabajando en un directorio sincronizado.
Sin embargo, el éxito de la recuperación depende de factores como cuánto tiempo ha pasado desde que se cerró el archivo, la configuración de tu sistema y si AutoGuardar o AutoRecuperación estaban habilitados. Si ninguna de estas opciones funciona, podría ser necesario utilizar herramientas especializadas de recuperación de datos para restaurar el documento.
Cómo recuperar un documento de Word no guardado en una laptop
Solución 1. Recuperar documentos de Word no guardados con software
Perder accidentalmente un documento de Word no guardado puede ser una pesadilla, especialmente cuando horas de trabajo desaparecen en un instante. Ahí es donde AOMEI Partition Assistant for Recovery viene al rescate. Este software se destaca por su capacidad para recuperar archivos de Word no guardados, aprovechando la tecnología avanzada de escaneo para localizar archivos temporales o ocultos creados durante el proceso de edición. Ya sea que tu sistema se bloquee inesperadamente, el computador se congele o cierres Word accidentalmente sin guardar, esta herramienta garantiza que no pierdas tu trabajo importante.
✍ Características clave para recuperar documentos de Word no guardados:
► Interfaz fácil de usar: AOMEI Partition Assistant for Recovery simplifica el proceso de recuperación con su diseño intuitivo, lo que lo hace accesible incluso para usuarios no técnicos.
► Modos de escaneo rápido y profundo: Dependiendo de la gravedad de la pérdida de datos, puedes optar por un escaneo rápido para recuperar archivos no guardados recientes o un escaneo profundo para recuperaciones más complejas.
► Soporte para múltiples formatos de archivo: La herramienta no se limita a documentos de Word; soporta una amplia gama de tipos de archivo, asegurando que todos tus datos importantes puedan ser restaurados.
► Vista previa antes de la recuperación: Puedes previsualizar los archivos de Word recuperables para asegurarte de que son los que necesitas antes de iniciar el proceso de recuperación.
► Alta tasa de éxito en la recuperación: AOMEI Partition Assistant for Recovery utiliza algoritmos avanzados para maximizar las posibilidades de recuperar documentos de Word no guardados o perdidos.
Paso 1. Instala y lanza AOMEI Partition Assistant for Recovery. Elige la partición o disco exacto donde se perdió tu dato y haz clic en Escanear.
Paso 2. Luego, la herramienta de recuperación comenzará a escanear y buscar.
Paso 3. Una vez que el escaneo esté completo, todos los archivos eliminados, las papeleras de reciclaje y otros archivos perdidos se mostrarán. Selecciona el archivo que te gustaría recuperar y luego haz clic en "Recuperar".
Paso 4. Luego, selecciona una ruta de carpeta para guardar los archivos recuperados.
Paso 5. Espera pacientemente a que finalice el proceso de recuperación.
Solución 2. Restaurar documentos de Word no guardados desde AutoRecuperación
Perder documentos no guardados de MS Word puede ser frustrante, pero no te preocupes, a menudo es posible recuperarlos utilizando AutoGuardar. Si AutoGuardar estaba habilitado, puedes localizar los archivos faltantes desde el siguiente directorio:
C:\Usuarios\Propietario\AppData\Local\Microsoft\Office\UnsavedFiles
Sigue estos pasos para restaurar archivos de Word no guardados (aplicable para Word 2010–2019):
Paso 1. Abre MS Word y haz clic en la pestaña Archivo en la esquina superior izquierda.
Paso 2. Selecciona Administrar Documento y elige Recuperar documentos sin guardar en el menú desplegable.
Paso 3. En el cuadro de diálogo que aparece, localiza el archivo perdido. Si el documento fue recientemente perdido, debería aparecer aquí.
Paso 4. Abre el documento recuperado y haz clic en Guardar como en el menú superior para guardarlo permanentemente.
Este método proporciona una solución rápida para recuperar documentos de Word no guardados y evitar futuras pérdidas de datos.
Solución 3. Recuperar documentos de Word no guardados desde Archivos Temporales
Si los archivos de AutoRecuperación no contienen tu documento de Word perdido, otra opción es recuperarlo desde la carpeta de archivos temporales. Así es cómo hacerlo:
Pasos para recuperar documentos de Word no guardados desde Archivos Temporales
Paso 1. Presiona Win + E para abrir Explorador de Archivos.
Paso 2. En la barra de búsqueda, escribe .tmp y presiona Enter para buscar archivos temporales.
Paso 3. Localiza el archivo temporal relevante en los resultados de búsqueda. Ábrelo y usa la opción Guardar como para guardar el documento de forma permanente.
Este método alternativo puede ayudar a recuperar archivos de Word no guardados cuando AutoRecuperación no es exitoso.
Solución 4. Recuperar Word no guardado con Recuperación de Documentos
Cuando Microsoft Word se cierra inesperadamente o falla, normalmente recupera los documentos no guardados automáticamente al reiniciar. Estos archivos generalmente están accesibles en el panel izquierdo bajo la sección "Recuperación de Documentos".
Paso 1. Desde la pestaña principal de Excel, haz clic en el botón "Archivo" y selecciona "Opciones".
Paso 2. En el menú "Opciones", en el panel izquierdo, selecciona "Guardar".
Paso 3. Como se muestra en la foto, verifica el estado de la función. Ajusta el tiempo de guardado automático según tus necesidades.
Si habilitas la opción y guardas los archivos una vez, Excel mostrará los archivos perdidos que pueden ser recuperados. Ahora puedes encontrar y seleccionar los archivos objetivo, que se abrirán en el software.
Conclusión
Esta guía describe cinco métodos efectivos para recuperar documentos de Word no guardados en dispositivos con Windows 11/10/8/7 y servidores. Usando AOMEI Partition Assistant for Recovery, puedes recuperar archivos de Word perdidos, no guardados o eliminados, incluso sin una copia de seguridad previa.
Estas soluciones están diseñadas para ayudarte a recuperar tus documentos con éxito. Para evitar futuras pérdidas de datos, considera crear copias de seguridad regulares de tus archivos de Word.