¿Cuánto se tarda en clonar un disco? ¿Por qué a veces se tarda tanto en clonar un disco? En este artículo, obtendrá la respuesta y aprender un método seguro para clonar el disco duro más rápido.

Hoy en día, clonar un disco duro es algo común. Tal vez quieras actualizar a un SSD o a un disco más grande para acelerar tu computadora, o simplemente deseas clonar un disco como copia de seguridad. No importa en qué situación te encuentres, es probable que te preguntes: "¿Cuánto tiempo tarda en clonar un disco?" Será difícil darte una respuesta exacta porque depende de varios factores. En términos generales, el tiempo que tarda en clonar un disco duro depende de la velocidad de clonación y el tamaño de los datos.
Hagamos una suposición. Si tu velocidad de clonación es de 100 Mb/s y quieres copiar un disco con 500 GB de datos, en ese caso, el proceso de clonación tomará aproximadamente 90 minutos. Para decirlo de otra manera, clonar el mismo disco de 500 GB pero a 50 Mb/s duplicará el tiempo de clonación, llevándolo a casi tres horas. Por lo tanto, es fácil entender que cuanto más rápida sea la velocidad, menos tiempo tomará el clon, y cuanto mayor sea el tamaño de los datos, más tiempo tomará.
Sin embargo, podrías encontrarte con un problema de "clonación de disco duro que tarda para siempre", lo que podría hacer que pases varias horas o incluso más tiempo clonando un disco duro. Aquí hay un ejemplo real:
"Estoy planeando clonar mi disco duro a un SSD externo porque está funcionando muy lento. Me doy cuenta de que la velocidad de clonación empieza rápido pero luego se queda atascada en el 15% durante unos 5 minutos. ¿Cuánto tiempo tarda en clonar un disco duro? He estado trabajando en este problema durante horas. ¿Está yendo normalmente? ¿Cómo puedo hacerlo más rápido? Estoy abierto a cualquier sugerencia. Muchas gracias."
Pero, ¿por qué también puede tardar tanto en clonar un disco duro cuando los datos son pocos y la velocidad de clonación es rápida? Esto se debe a que hay muchos otros factores que pueden afectar la velocidad de clonación. Tal vez te inspire lo siguiente:
✦ La conexión USB tiene una velocidad lenta. Si estás clonando tu computadora a un disco duro o SSD externo, la calidad del cable USB afectará la velocidad de clonación. Cuando el puerto no está en buen estado, el disco tendrá una lectura y escritura lenta.
✦ La configuración de tu computadora es demasiado antigua. Si no actualizas tu configuración de computadora a la más nueva, ciertamente ralentizará la copia del disco duro. Por lo tanto, no es mala idea actualizar tu computadora a Windows 11, el sistema operativo más reciente de Windows.
✦ Hay sectores defectuosos en el disco fuente. Durante el proceso de clonación, tomará más tiempo reconocer y clonar los contenidos de los sectores defectuosos. Esa es una posible razón por la cual la clonación a veces se queda atascada o incluso falla.
✦ Hay problemas de lectura/escritura en el disco de destino. Si el disco de destino no es nuevo o ha sido utilizado por mucho tiempo, puede tener problemas de velocidad de lectura/escritura, lo que influirá directamente en la velocidad de clonación. Por lo tanto, es mejor formatear el disco de destino antes de usarlo para garantizar que el disco esté en buen estado.
✦ La herramienta de clonación que usas no funciona correctamente. Si la utilidad de clonación que seleccionaste no es lo suficientemente profesional, también puede provocar que el proceso de clonación sea lento.
Considerando tantos factores, ¿hay alguna manera de ayudar a clonar un disco duro más rápido? Afortunadamente, se recomienda encarecidamente un potente software de clonación llamado AOMEI Partition Assistant Professional que te permite clonar tu disco de manera rápida y segura. Disfruta de una buena reputación en la clonación de discos duros gracias a los siguientes méritos notables que también pueden ayudarte a resolver algunos problemas durante el proceso.
Paso 1. Instala y abre AOMEI Partition Assistant Professional. Haz clic en "Clonar" en la interfaz principal y selecciona "Clonar disco".
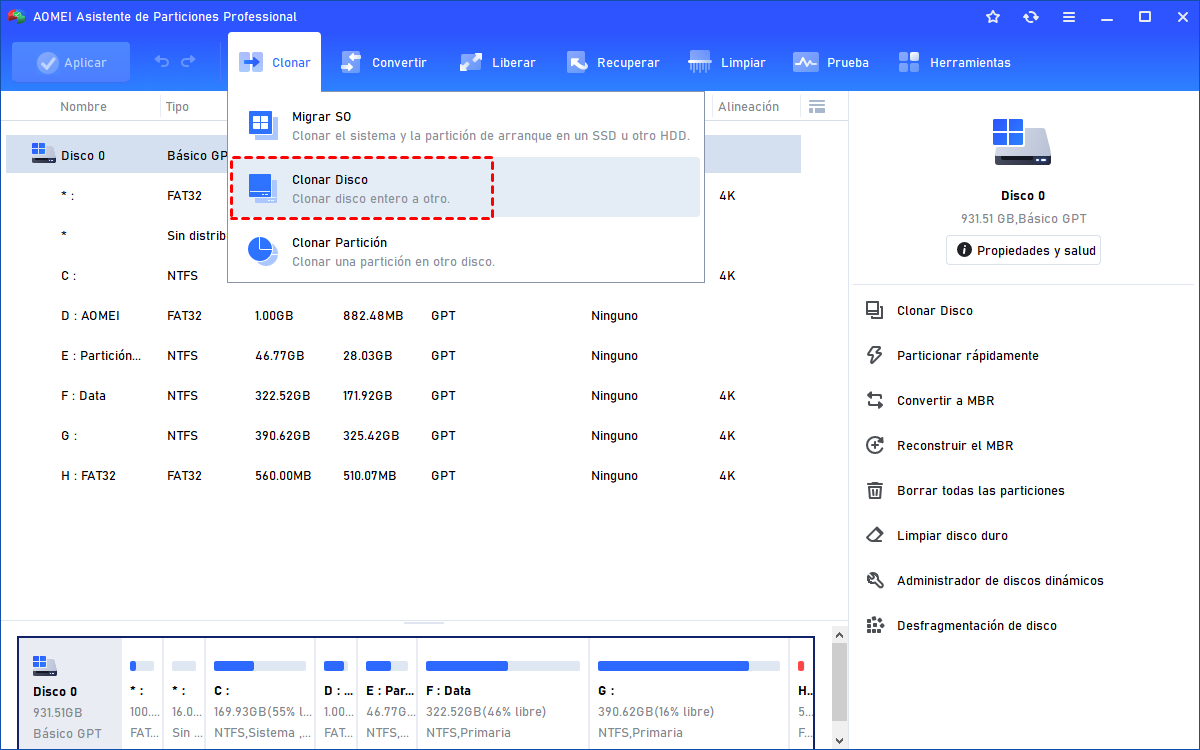
Paso 2. Elige el disco duro que necesitas clonar como disco fuente y haz clic en "Siguiente".
Paso 3. Selecciona otro disco como el disco de destino y haz clic en "Siguiente".
Paso 4. Luego, puedes verificar el disco fuente y el de destino en la siguiente ventana o cambiar a "Clonación sector por sector", y hacer clic en el botón "Confirmar" para continuar si no hay problemas.
Aquí, también puedes hacer clic en el botón "Configuración" para ajustar el tamaño de la partición en el disco de destino o marcar "alineación 4k" para mejorar la velocidad de lectura y escritura del SSD.
Paso 5. Después de regresar a la interfaz principal, revisa la operación pendiente y haz clic en "Aplicar" y "Proceder" para confirmar la operación.
Solo espera un momento, todo en tu disco duro original será migrado al nuevo disco. Cuando elijas arrancar desde el disco clonado sin reinstalar nada y seguir disfrutando de tu viejo sistema, programas, etc., parecerá que nada ha cambiado. Por cierto, puedes borrar el viejo disco duro como disco de datos.
¿Cuánto tiempo tarda en clonar un disco? Ahora ya sabes la respuesta y has aprendido las causas más comunes de la velocidad lenta en la clonación de discos duros, así como cómo clonar un disco de manera rápida y segura. AOMEI Partition Assistant Professional juega un papel crucial en este proceso y puedes descargar este software para disfrutar de más funciones útiles: solo clonar el sistema operativo Windows o partición del sistema según tus necesidades, mover carpetas de la unidad C a la D