Cómo copiar USB a USB para la transferencia de datos o copia de seguridad, AOMEI Partition Assistant es una gran opción, que ofrece la forma más fácil y rápida de clonar una unidad flash USB a otra unidad flash USB en Windows PC.

Las unidades flash USB son una herramienta muy conveniente debido a su portabilidad. Como dispositivo de almacenamiento portátil, una unidad USB facilita la transferencia de datos entre diferentes computadoras. Las personas pueden usarla para respaldar sus datos importantes o transferir datos de una computadora a otra.
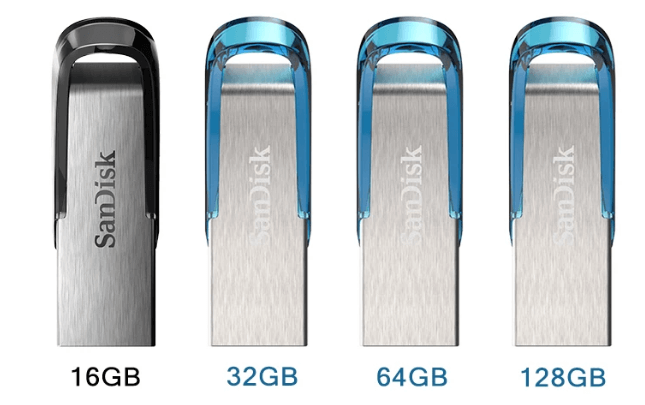
Sin embargo, copiar tu unidad USB a otra es necesario en algunas situaciones. Por ejemplo, cuando tu unidad USB actual se llena y necesitas más espacio, puedes clonarla a otra unidad USB más grande para una fácil actualización. Además, cuando la unidad flash USB antigua está a punto de fallar, puedes copiarla a otra para asegurar los datos antes de que deje de funcionar correctamente.
Pero, ¿cómo copiar de USB a USB? Copiar de una unidad USB a otra parece duplicar una unidad USB. La forma básica es copiar archivos en el Explorador de Windows. Conecta las dos unidades USB a tu computadora y asegúrate de que puedan ser detectadas. Abre el Explorador de Windows, selecciona los archivos en la antigua unidad USB, haz clic derecho y selecciona Copiar. Luego, pégalos en la otra unidad USB.
Esto funcionará bien. Pero si hay archivos ocultos o protegidos por características de seguridad, o si la unidad USB es una unidad de arranque, simplemente copiar no es factible. Y si almacenas muchos archivos y tu USB tiene una gran capacidad, esta tarea será molesta.
En este caso, puedes recurrir al software de copia de USB a USB, AOMEI Partition Assistant Standard, que puede crear una copia exacta de tu unidad USB con todo su contenido, incluidos los datos ocultos o protegidos, o el registro de arranque maestro, espacio de holgura y cualquier espacio no utilizado. Y este administrador de particiones gratuito funciona bien con todos los sistemas operativos Windows, incluidos Windows 11/10/8/7 y Windows XP/Vista. Puedes gestionar fácilmente tus dispositivos en cualquier PC.
Nota: ◤ 1. Todos los datos en el disco de destino se borrarán. Por lo tanto, si hay datos importantes, haz una copia de seguridad de ellos de antemano. ◤ 2. Inserta tu antigua unidad USB y tu nueva unidad USB en los puertos USB disponibles y asegúrate de que puedan ser detectadas por tu computadora.
Paso 1. Instala y lanza AOMEI Partition Assistant, haz clic en "Clonar" en la interfaz principal y selecciona "Clonar Disco".
Paso 2. Elige el disco duro que necesitas clonar como disco de origen y haz clic en "Siguiente".
Paso 3. Selecciona el disco de destino para almacenar los datos del disco de origen, y luego haz clic en "Siguiente".
Paso 4. Luego, puedes verificar el disco de origen y el disco de destino en la siguiente ventana o cambiar a "Clonación Sector por Sector", y haz clic en el botón "Confirmar" para continuar si no hay ningún problema.
Aquí, también puedes hacer clic en el botón "Configuración" para ajustar el tamaño de la partición en el disco de destino o marcar "alineación 4k" para mejorar la velocidad de lectura y escritura de SSD si el disco de destino es una unidad SSD.
Paso 5. Por último, haz clic en "Aplicar" y "Proceder" en la interfaz principal para comenzar a clonar el disco duro.
Con AOMEI Partition Assistant Standard, puedes copiar de USB a USB de la manera más rápida. Además, puedes usarlo para clonar discos duros, SSD, tarjetas de memoria y otros tipos de discos duros en computadoras con Windows. También viene con muchas otras funciones: crear USB de arranque, reparticionar la unidad USB, borrar la unidad USB, y muchas más.
Para disfrutar de funciones más avanzadas como crear una unidad Windows to Go USB, recuperar particiones perdidas en la unidad USB, convertir discos entre MBR y GPT sin eliminar particiones, puedes actualizar a la edición Professional.