Este artículo muestra cómo clonar disco MBR a GPT (SSD o HDD) de forma segura y explica cómo cambiar el modo de arranque de BIOS a UEFI después de la clonación.
¿Puedo clonar MBR a GPT SSD directamente?
Tengo un disco con partición MBR de 500 GB con Windows 10 instalado. Quiero sustituirlo por mi recién comprado SSD con partición GPT de 1TB, pero no quiero reinstalar Windows y todas las demás aplicaciones en el SSD GPT. ¿Puedo simplemente clonar mi disco de sistema MBR a un disco GPT directamente y arrancar desde la unidad clonada sin fallos?
- Pregunta de Ester
Antes de tomar la decisión de duplicar el disco MBR a GPT, es aconsejable tener una comprensión básica de las diferencias entre los discos MBR y GPT.
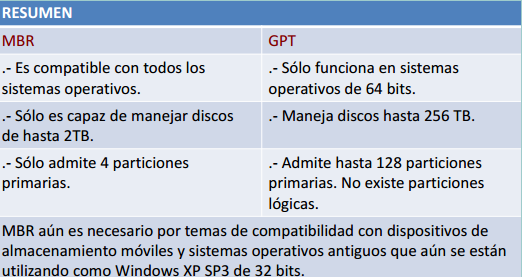
۰Legacy, un firmware esencial, puede activar todos los componentes necesarios para el arranque. Se está sustituyendo gradualmente por UEFI (Unified Extensible Firmware Interface).
۰UEFI, admite discos GPT y arranca más rápido, ya que UEFI arranca el sistema operativo y ahorra el proceso de prueba de la BIOS, mientras que la BIOS heredada despierta primero el hardware y luego carga el cargador de arranque para inicializar Windows.
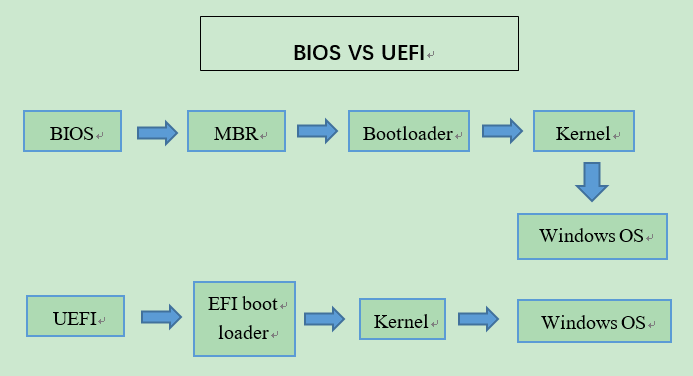
En definitiva, si tu sistema operativo es de 64 bits y la placa base del ordenador soporta el modo de arranque UEFI, es aconsejable clonar el disco de sistema MBR a GPT y luego utilizar el modo de arranque UEFI.
❣ Nota: Para comprobar si tu PC soporta tanto Legacy como UEFI, entra en la ventana de información del sistema (pulsa Windows +R, introduce msinfo32 y haz clic en Aceptar) y mira el modo BIOS.
Asegúrate de que el sistema operativo soporta el disco GPT y la placa base soporta el modo de arranque UEFI. Entonces, puedes clonar fácilmente el disco (del sistema) MBR a GPT SSD/HDD mediante una herramienta de clonación de discos, AOMEI Partition Assistant Professional.
❣ Ventajas: ☞ Puede clonar el disco MBR a GPT SSD o HDD sin necesidad de convertir el disco GPT de destino al estilo de partición MBR y te permite clonar el disco GPT a MBR también. ☞ Te ayuda a transferir sólo las particiones relacionadas con el sistema operativo (sin incluir la partición de datos) desde el disco MBR al disco GPT a través de la función Migrar OS a SSD. ☞ Puede hacer la alineación 4K para mejorar el rendimiento del SSD durante el proceso de clonación.
ت Puede descargar su versión demo para probarlo ت
Ahora, conecta el SSD GPT a tu ordenador y asegúrate de que puede ser detectado. Instala el software y echa un vistazo a cómo clonar MBR a GPT SSD:
Paso 1. Ejecuta AOMEI Partition Assistant Professional y elige Clonar > Clonar Disco en la interfaz principal.
Paso 2. Aparecerá una ventana. Aquí puedes elegir una forma de copiar el disco MBR a GPT basado en una situación específica. Aquí elijo Clonar Disco Rápidamente. Para clonar un disco duro encriptado con BitLocker, debes elegir la segunda opción.
Paso 3. Elige el disco de sistema MBR como disco de origen.
Paso 4. Selecciona el disco GPT como disco de destino. Cuando sea SSD, marca Optimizar el rendimiento de SSD...
Paso 5. Aquí puedes editar las particiones del disco de destino.
Te aparecerá una nota sobre cómo arrancar el sistema operativo desde el disco de destino. Léala y recuérdela. A continuación, haz clic en Finalizar.
Paso 6. Estarás en la interfaz principal. Confirma tu operación y haz clic en Aplicar > Proceder para ejecutarla.
❣ Notas: ▶ Cuando clonas un disco MBR a un disco GPT más grande, puedes tener espacio sin asignar después de la clonación, añade el espacio sin asignar a otra unidad o crea una nueva partición con el espacio sin asignar para aprovecharlo al máximo. ▶ Después de asegurarte de que puedes arrancar el ordenador desde el disco de destino GPT, si quieres abandonar tu antiguo disco de origen MBR, puedes utilizar AOMEI Partition Assistant Professional para borrar el antiguo disco duro de forma completa e irrevocable.
Después de clonar el disco MBR con el SO instalado a GPT, ya que el modo de arranque para MBR y GPT es diferente, necesitas cambiar el modo de arranque de Legacy a UEFI:
1. Reinicia tu ordenador y pulsa una tecla funcional (normalmente, F1, F2, F3 o F10) repetidamente para entrar en la configuración de la BIOS cuando veas la primera pantalla.
2. En la pestaña BOOT, elige UEFI/BIOS Boot Mode y cambia el Legacy a UEFI. A continuación, guarda y sale de la interfaz.
❣ Nota: Si quieres mantener tanto el disco antiguo como el nuevo y arrancar desde el disco de destino, también tendrás que establecer el nuevo disco como dispositivo de arranque prioritario en la BIOS..
Con AOMEI Partition Assistant Professional, usted puede clonar disco fácilmente y seguramente mbr a gpt ssd o hdd de forma. La edición profesional es para Windows 11/10/8.1/8/7 y puedes usar AOMEI Partition Assistant Server si usas Windows 2022, 2019, 2016, 2012 o 2008.