¿Cómo clonar el disco duro en Windows 7? No es un trabajo fácil sin la ayuda de la herramienta de terceros. Por lo tanto, este momento, voy a introducir un programa de gestión de disco impresionante para ayudar a clonar el disco duro en Windows 7.
Un disco duro es uno de los principales medios de almacenamiento en informática, hecho de discos de aluminio o vítreos. Según el principio de funcionamiento, el disco duro puede dividirse en HDD (Disco Duro), SSD ( Disco de Estado Sólido), HHD ( Disco Duro Híbrido). Entre ellos, el SSD se utiliza comúnmente para el sistema y el HDD para los datos hoy en día.
Clonar el disco duro en Windows 7 significa copiar todos los datos completamente de un disco duro a otro a través de programas o hardware. Por lo general, si se utiliza el programa, se escribirá el contenido de todo el disco duro en un archivo de copia de seguridad en caso de restauración la próxima vez.
Algunas personas no saben por qué clonar el disco duro en Windows 7. Entonces, se enumeran varias razones para la clonación del disco duro de Windows 7 a continuación:
▶ Reactivación y Restauración: la clonación del disco duro se puede utilizar en el curso de la recuperación del sistema. Se borrará el contenido original y restaurar el sistema con el archivo de imagen. Al mismo tiempo, puede eliminar el virus informático que permanece en el disco duro.
▶ Preparar las instalaciones en un nuevo ordenador: puede instalar el software y utilizarlo inmediatamente en un nuevo ordenador. Además, si desea actualizar el disco duro, después de comprar uno nuevo, puede evitar la instalación de nuevo mediante la clonación.
▶ Copia de seguridad completa: Puede hacer una copia de seguridad completa del sistema operativo y del software instalado en su ordenador. Puede ahorrar mucho tiempo en la recuperación del sistema en el futuro.
▶ Actualización del disco duro: Mucha gente planea actualizar los viejos discos duros o discos de arranque a uno nuevo y más grande para obtener un rendimiento mejor y más estable o una mayor capacidad.
Aquí hay una manera fácil de clonar el disco duro en Windows 7 - AOMEI Partition Assistant Standard Edition. Es una poderosa herramienta de gestión de disco que es capaz de realizar varias operaciones, incluyendo la clonación del disco duro, la clonación de la partición y el formato de la partición. Es perfectamente compatible con los sistemas operativos comunes, incluyendo Windows 11, Windows 10, Windows 8.1/8 y Windows7.
Nota: Antes de iniciar la clonación del disco, asegúrese de que el disco de destino es igual o mayor que el disco de origen o el espacio utilizado en el disco de origen.
Paso 1. En la interfaz principal, haga clic en "Clonar" y "Clonar Disco".
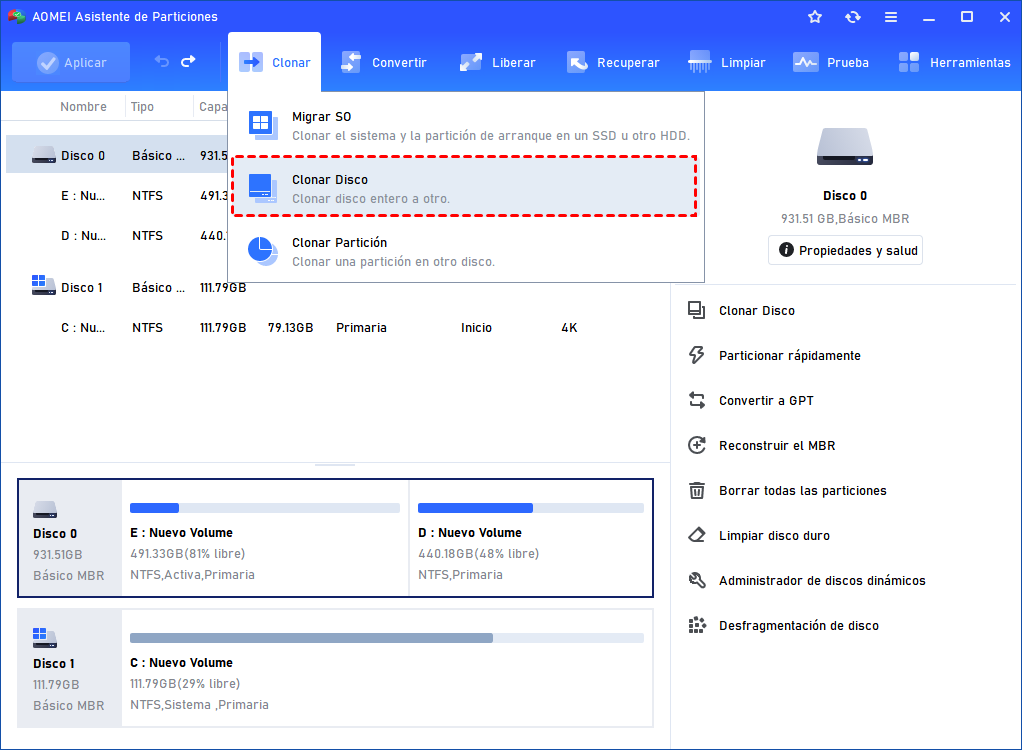
Paso 2. Lea la diferencia entre los dos métodos en la ventana emergente. Aquí elegimos el método por defecto - Clonar Disco Rápidamente.
Clonar Disco Rápidamente: Clona sólo el espacio usado a otro disco y permite ajustar el tamaño de las particiones.
Clonar sector por sector: Clona todos los sectores a otro disco, ya sean usados o no.
Paso 3. Elija el disco de origen y el disco de destino. Puedes marcar "Optimizar el rendimiento del SSD" para mejorar la velocidad de lectura y escritura del SSD con alineación 4K. (Si hay particiones en el disco de destino, se eliminarán. Puede hacer una copia de seguridad de los datos con el programa gratuito AOMEI Backupper si son importantes).
Paso 4. Aquí puede ajustar el tamaño de la partición en el disco de destino o simplemente dejarlo así. Aquí, elegimos "Clonar sin redimensionar particiones" que no hace ningún cambio en la partición.
• Clonar sin redimensionar particiones: Mantendrá el tamaño de las particiones de origen.
• Ajustar particiones al disco: El programa ajustará automáticamente el tamaño de la partición para que se ajuste al disco.
• Editar particiones en este disco: Redimensiona las particiones del disco por su propia cuenta.
Paso 5. Después de editar el disco, haga clic en "Aplicar" para iniciar la clonación del disco duro.
◉ Si el disco duro que desea clonar contiene la partición de arranque del sistema, la operación se completará en el modo PreOS.
◉ Los archivos perdidos sólo pueden ser copiados a través de "Clonación sector por sector".
◉ Para el disco del sistema, AOMEI Partition Assistant Standard Edition soporta la clonación de MBR a MBR. Si necesita clonar un disco de sistema MBR a GPT o clonar un disco de sistema GPT a MBR/GPT, puede utilizar AOMEI Partition Assistant Professional Edition.
◉ Si quiere clonar el sistema Windows 7 desde su disco duro actual a otro SSD o HDD, puede seguir utilizando la edición profesional mencionada anteriormente y probar la opción "Migrar SO a SSD" para hacerlo fácilmente.
◉ Hay 2 formas de arrancar Windows 7 desde el nuevo disco duro si ha clonado el disco del sistema.
- (Recomendado) Apague su ordenador y retire el antiguo disco de arranque. Instale el nuevo disco duro en su máquina y reiníciela.
- Reinicie su ordenador y pulse Del, F2 o F12 para entrar en la BIOS. Coloque el nuevo disco duro en el primer lugar de arranque y pulse F10 para guardar el cambio. A continuación, salga.
¿Cómo clonar el disco duro en Windows 7? Windows 7 no proporciona ninguna forma incorporada para clonar el disco duro y, por lo tanto, es necesario utilizar algún programa de terceros para obtener ayuda. Esta vez, se presenta el programa gratuito AOMEI Partition Assistant Standard. Con su potente función de clonación de discos, puede clonar un disco duro a otro SSD o HDD de forma rápida y segura en sólo unos pocos clics. Mientras tanto, si es un usuario de servidor y quiere utilizar este producto de AOMEI en máquinas de servidor, puede probar la edición de servidor de este software.