Recibir un error de que Windows no puede ser instalado en este disco. ¿El disco seleccionado es del estilo de partición GPT? Este post le explicará cómo solucionarlo sin pérdida de datos.
Tengo un disco SSD y iba a realizar una instalación fresca de Windows 10 en él. Pero cuando inicié la operación, me dijo que Windows no se puede instalar en este disco. El disco seleccionado es de estilo de partición GPT. Parece que tengo que convertir mi GPT a MBR, con lo que perderé todos mis datos. ¿Hay algún método para arreglarlo sin borrar ninguna partición?"
- Pregunta de foros. Tomshardware.com
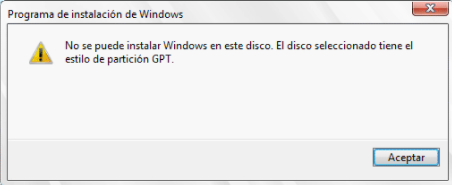
Al realizar la instalación o actualización de Windows en un PC de Dell, HP, Lenovo, puede recibir un mensaje de que Windows no se puede instalar en este disco. En realidad, este problema es causado por el estilo de partición y el modo de arranque no coincidentes.
Como todos sabemos, MBR y GPT son dos estilos de partición diferentes. El estilo de partición se utiliza para almacenar los datos en el disco duro, lo que significa que nuestro sistema Windows se almacena en MBR o GPT. Pero los diferentes estilos de partición necesitan ser arrancados por diferentes modos de arranque, MBR necesita ser arrancado por BIOS, y GPT necesita ser arrancado por UEFI. Si el modo de arranque del PC es BIOS, el disco de sistema debe ser un disco MBR. Si su modo de arranque es UEFI, entonces el disco del sistema necesita ser un disco GPT.
Obviamente, si recibe un error "Windows no puede ser instalado en este disco. El disco seleccionado es del estilo de partición GPT", entonces su modo de arranque es BIOS. Por lo tanto, para resolver este problema, necesita convertir el disco GPT a MBR.
Para cambiar el disco GPT a disco MBR, puede utilizar su CD de instalación para ejecutar el Símbolo del sistema. Luego formatear el disco y convertir su sistema de archivos. Pero perderá todos los datos del disco, y el Símbolo del sistema está diseñado para expertos en PC, es complicado para la mayoría de los usuarios.
Así que más gente prefiere su gestor de disco alternativo llamado AOMEI Partition Assistant Professional. Es un software fácil de usar que le permite cambiar el estilo de partición GPT a MBR (así como MBR a GPT) sin pérdida de datos. Con su interfaz intuitiva, puedes terminar fácilmente la operación siguiendo sus instrucciones.
Además, si no hay un sistema operativo en tu PC, este software puede ayudarte a crear medios de arranque para arrancar tu PC. Entonces, puedes descargar la versión demo y seguir los pasos para ver cómo funciona. Y si tu PC tiene un sistema instalado, puedes saltarte el paso 1 directamente.
│ Paso 1. Construir un medio de arranque
✍ Preparativos:
1. Otro PC con AOMEI Partition Assistant instalado.
2. Una unidad flash USB o un CD.
3. Haga una copia de seguridad de la unidad USB si hay datos importantes en ella, porque se formateará durante el proceso.
1. Instale y abra AOMEI Partition Assistant en otro PC, haga clic en "Herramientas" > "Crear un CD de arranque"en la interfaz principal. Y haga clic en "Siguiente" para confirmar la operación.
2. Elija "Dispositivo de arranque USB", y seleccione su pen drive USB. O marque "Grabar en CD/DVD" si está utilizando un CD/DVD y haga clic en "Continuar".
3. Y le indicará que el pen drive se formateará, y perderá todos los datos que contenga. Asegúrese de hacer una copia de seguridad de todo lo que necesita, y haga clic en "Sí".
4. El proceso tardará unos minutos. Cuando se haya completado, y haga clic en "Finalizar".
A continuación, puede arrancar el ordenador en el que se archivó la instalación de Windows y convertir el disco en MBR.
│Paso 2. Convertir un disco GPT a un estilo de partición MBR en Windows PE
1. Inserte la unidad USB/CD de arranque en su ordenador, y entre en la BIOS para establecerla como dispositivo de arranque.
Encienda el PC y pulse la tecla BIOS para entrar en la configuración de la BIOS.
En la pestaña de arranque, utiliza las flechas para elegir "Cambiar el orden de arranque".
Guarda el cambio y arranca tu PC.
✍ Nota: ● La tecla de entrada a la BIOS depende del fabricante de su PC. Hasta donde se sabe, la tecla del BIOS de las computadoras HP es F10, la tecla del BIOS de Dell es F2, y la de Lenovo es F1 o F2. ● Si su ordenador puede arrancar correctamente, puede ahorrarse la creación de un USB de arranque y el cambio del orden de arranque, simplemente instale directamente AOMEI Partition Assistant y consulte el siguiente contenido.
2. Cuando su PC arranque desde el USB, verá la interfaz principal de AOMEI Partition Assistant. Haga clic con el botón derecho en el disco del sistema y elija "Convertir a MBR".
3. Confirme la operación y haga clic en "Aceptar".
4. A continuación, vuelva a la interfaz principal y haga clic en "Aplicar" para confirmar la conversión.
Cuando la conversión haya terminado, desconecte el USB, e intente instalar Windows 10, 8, 7. Y el error "Windows no puede ser instalado en este disco. El disco seleccionado es del estilo de partición GPT" no volverá a ocurrir.
Además, este software también proporciona otras características para ayudarle a gestionar su disco. Por ejemplo, puede alinear la partición SSD para mejorar el rendimiento del sistema si está utilizando un SSD, y convertir el disco dinámico en básico, migrar el SO del disco MBR a GPT o del disco GPT a MBR, etc.
Además, si recibe el mensaje "Windows no se puede instalar en este disco. El disco seleccionado tiene una tabla de particiones MBR. En los sistemas EFI, Windows sólo puede instalarse en discos GPT". De acuerdo con lo anterior, puede cambiar la partición MBR a GPT para que coincida con el modo de arranque UEFI para resolverlo.
Y AOMEI Partition Assistant también soporta esta operación. Y los pasos son muy similares: crear medios de arranque y convertir MBR a GPT.
Con AOMEI Partition Assistant Professional, usted puede arreglar fácilmente "Windows no puede ser instalado en este disco. El disco seleccionado es de estilo de partición GPT" sin pérdida de datos. Si recibe "El disco seleccionado es del estilo de partición MBR", elegirá "convertir disco GPT".
Además, no sólo puede migrar el sistema operativo o clonar el disco, sino también convertir los sistemas de archivos sin formatear, mover los programas o carpetas instalados.
Puede terminar fácilmente y con seguridad la conversión entre MBR y GPT en Windows 11, 10, 8, 7, XP para resolver el problema, y si su equipo que se ejecuta con un sistema de servidor, puede recurrir a la AOMEI Partition Assistant Server Edition.