¿Cómo reparar el error “windows detuvo este dispositivo porque informó de problemas, (Código 43) ”? En este post, se presentarán varias formas prácticas, incluidas las integradas de Windows y el software de terceros, para ayudar a solucionar el error del código 43.
¡Ayuda! ¡Desconocido código de error 43 en dispositivo USB!
Creo que necesito algo de soporte técnico. Esta mañana, cuando conecté mi memoria USB Kinston 3.0 a la computadora, vi el mensaje "Windows detuvo este dispositivo porque informó de problemas (código 43)". El USB no apareció en el Explorador de archivos, por lo que no pude acceder a mis archivos. ¿Alguien podría decirme por qué ocurre este error y qué puedo hacer para corregir el código de error 43 de la memoria USB? ¡Muchas gracias!
El código de error 43 podría significar que hay un verdadero problema de hardware o hay un error en el controlador que el sistema operativo no puede identificar como tal, pero que el hardware se ve afectado por él. Casi se mostrará como esta imagen.
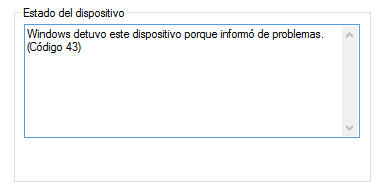
Cuando aparece el código de error 43, pueden ocurrir muchos problemas en sus dispositivos.
1. Ilegible
2. El sistema operativo notifica la falla de la unidad
3. Irreconocible por PC
4. Archivos inaccesibles, etc.
Entonces, como puede ver, el código de error 43 puede traer muchos problemas. Es hora de encontrar una manera de resolverlo. En los siguientes párrafos, se proporcionarán las 4 soluciones más prácticas para ayudarle.
Si aún no tiene idea de cómo solucionar este problema, simplemente siga leyendo. Las 4 soluciones principales se han enumerado 1 por 1 para que los consulte.
Esta es la forma más fácil de solucionar el problema. No se recomienda quitar el enchufe, ya que puede dañar el archivo o el sistema. Para reiniciar su PC, haga lo siguiente.
Paso 1. Desconecte la memoria USB del PC.
Paso 2. Apague el sistema.
Paso 3. Espere sobre 10 minutos y luego reinicie el sistema
Paso 4. Vuelva a enchufar la memoria USB en el PC.
Si no funciona, pase al siguiente método.
Si el controlador USB está desactualizado, es posible que no pueda acceder a él. Entonces, cuando encuentre el problema del código de error 43, primero asegúrese de que el controlador se haya actualizado a la última versión.
Paso 1. En el cuadro "Buscar" en el escritorio, escriba "administrador de dispositivos" y presione "Enter".
Paso 2. Busque y haga clic con el botón derecho en la memoria USB y seleccione "Propiedades".
Paso 3. Haga clic en "Controlador" y luego seleccione "Actualizar controlador".
Paso 4. Haga clic en "Buscar automáticamente el software del controlador actualizado".
Si su controlador USB ya está en la última versión pero aún aparece el código de error 43. Tal vez la versión no se adapte muy bien al dispositivo. En este caso, intente restaurar el USB a la versión anterior.
Paso 1. Vaya a "Administrador de dispositivos".
Paso 2. Haga clic derecho en el dispositivo USB problemático y seleccione "Propiedades".
Paso 3. Vaya a "Controlador" > "Retroceder al controlador".
Algunos usuarios informan que resolvieron el problema del código de error mediante desinstar y reinstalar el controlador USB. Ahora, veamos cómo hacerlo.
Paso 1. Vaya al Administrador de dispositivos de la forma mencionada en la Solución 2.
Paso 2. Expanda la unidad de disco y haga clic derecho en la unidad USB. Haga clic en "Desinstalar". Presione "Aceptar" cuando se le solicite con una advertencia.
Paso 3. Haga clic derecho en el nombre de su PC en el Administrador de dispositivos y haga clic en "Buscar cambios de hardware".
Luego, la Administración de discos escaneará su sistema operativo y reinstalará automáticamente el dispositivo USB.
Paso 4. Vaya a la pestaña "General" del cuadro de diálogo "Propiedades" del dispositivo. En el estado del dispositivo, debería notar el mensaje "El dispositivo funciona correctamente".
Si ha probado los métodos anteriores, ahora debería estar muy familiarizado con el Administrador de dispositivos. Entonces, este método no le llevará mucho tiempo ni le consumirá energía.
Paso 1. Vaya a Administrador de dispositivos y expanda Unidades de disco.
Paso 2. Haga clic derecho en la memoria USB que desea reparar y seleccione "Desactivar dispositivo".
Paso 3. Presione "Aceptar" para confirmar.
Paso 4. Vuelva a hacer clic en el dispositivo y seleccione "Habilitar dispositivo".
A veces, su USB no se mostrará en el Explorador de archivos debido a la corrupción de MBR. Cuando el MBR está dañado en una memoria USB, no podrá acceder a ninguna partición porque la tabla de particiones de ese disco está dañada. Por lo tanto, los datos de este USB se perderán y no podrá utilizar el dispositivo para otros fines.
Sin embargo, esta vez, recomendaré un potente administrador de discos de terceros AOMEI Partition Assistant Profesional. Con este impresionante software, puede reconstruir MBR para su disco rápidamente con solo unos pocos clics. Mientras tanto, también puede verificar sectores defectuosos en busca de particiones o discos para mejorar el rendimiento de su computadora.
Si se le interesa, puede descaragar la versión demo para probarlo.
Paso 1. Conecte el dispositivo USB problemático a su PC, instale e inicie AOMEI Partition Assistant Professional.
Paso 2. Haga clic en el dispositivo USB problemático y seleccione "Reconstruir el MBR".
Paso 3. Seleccione el tipo de MBR para el sistema operativo actual.
Paso 4. Haga clic en "Aplicar" y luego en "Proceder" para realizar la operación de reconstrucción.
Paso 5. Cuando se le solicite realizar una confirmación, haga clic en "Sí" y espere a que se complete el proceso.
¿Cómo reparar el problema de “Windows detuvo este dispositivo porque informó de problemas (código 43)”? Esto podría ser un dolor de cabeza para los novatos sin ningún conocimiento de informática. Para ayudarle, en esta publicación, se brindan 4 soluciones confiables junto con sus pasos detallados. En la parte final del artículo, también se presenta una utilidad AOMEI Partition Assistant Professional para ayudar a reparar el error MBR. Además, esta herramienta cuenta con muchas funciones prácticas como Convertir MBR a GPT sin perder datos, Migrar el sistema operativo a ssd, Clonar disco, etc. Si es un usuario de Windows Server, la versión servidor de AOMEI Partition Assistant puede ser una buena opción.