En este artículo, aprenderá cómo comprobar la velocidad de la unidad SSD a través de dos métodos diferentes. No importa que quiere comprobar la velocidad secuencial o aleatoria de la unidad SSD o HDD, se puede hacer fácilmente.
SSD y HDD son dos tipos diferentes de dispositivos de almacenamiento y funcionan de diferentes maneras. SSD se vuelve una opción cada vez más popular debido a su mayor velocidad que HDD. SSD usan memoria basada en flash para almacenar información y no tienen partes móviles físicas. Eso lleva a tiempos de espera más cortos cuando inicia el sistema operativo, abre aplicaciones o realiza tareas informáticas pesadas.

Pero, ¿qué tan rápida es un SSD en comparación con un HDD? La respuesta depende principalmente de qué SSD y HDD compares. En términos generales, un SSD estándar puede leer datos secuenciales a una velocidad de aproximadamente 550 megabytes por segundo (MBps) y escríbalo a 520 MBps mientras que un HDD rápido puede realizar lecturas y escrituras secuenciales a solo 125 MBps.
Por lo tanto, un SSD es aproximadamente 4 veces más rápida que un HDD. Es exactamente la excelente velocidad de lectura y escritura lo que hace que muchos usuarios decidan actualizar HDD a SSD con el fin de acelerar la computadora con Windows.
El contenido anterior solo elabora la velocidad de la unidad HDD y SSD y revela que la SSD es mucho más rápida en comparación con una HDD. Sin embargo, ¿cómo saber la velocidad específica de lectura y escritura de SSD o HDD en una computadora con Windows? Para esta tarea, tiene dos opciones.
En primer lugar, puede usar la herramienta integrada de Windows: Administrador de tareas para probar la velocidad de escritura o lectura de datos de SSD. El proceso es bastante fácil de seguir:
Paso 1. Haga clic en el ícono de búsqueda y luego escriba "Administrador de tareas" en la barra de búsqueda.
Paso 2. Aparecerá el Administrador de tareas como resultado de la búsqueda y podrá abrirlo desde allí.
Paso 3. En la pantalla del Administrador de tareas, vaya a la pestaña "Rendimiento" y haga clic en la unidad SSD en la columna de la izquierda.
Paso 4. Busque debajo de los gráficos de rendimiento las velocidades de lectura y escritura.
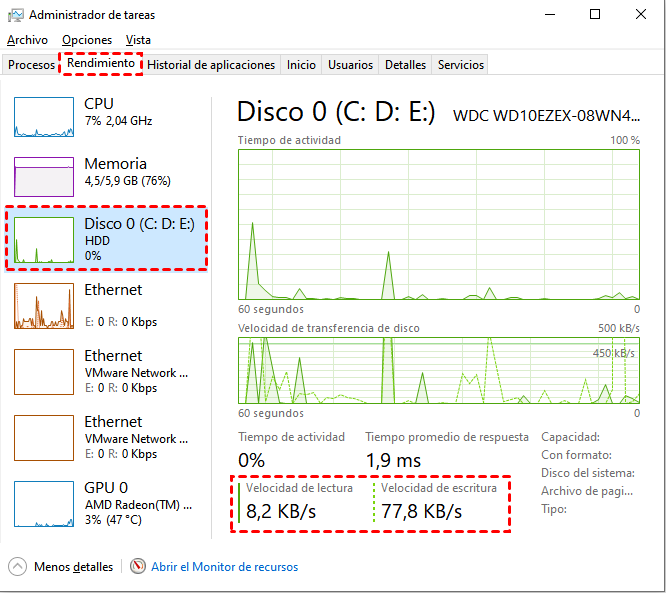
Este informe de velocidad es un poco aproximado, solo indica la velocidad de escritura y lectura en un momento determinado y variará según lo que esté haciendo ahora.
El Administrador de tareas le ofrece una instantánea de la velocidad actual de lectura/escritura de su disco duro. Para obtener una prueba más precisa, puede utilizar una herramienta de prueba de velocidad de disco profesional llamada AOMEI Partition Assistant Professional. Tiene dos modos para comprobar Velocidad de SSD o HDD: Modo Sencillo y Modo de Pro. Este último es más completo y potente. Puede descargar la versión de demo para comprobar qué tan rápido es el disco SSD.
Paso 1. Instale y ejecute AOMEI Partition Assistant Professional. Haga clic en "Prueba" y seleccione "Prueba de velocidad del disco".
Paso 2. Puede seleccionar la partición que desea probar y el Modo Sencillo está seleccionado de forma predeterminada, que solo informará la velocidad de escritura y lectura de un SSD seleccionada. Para obtener un resultado más completo, haga clic en "Modo Pro".
Paso 3. Después de iniciar el modo Pro, puede modificar la configuración predeterminada: partición, velocidad promedio/máxima, tamaño, duración de la prueba, número de prueba.
Notas:✎...
Puede cambiar el modo de prueba (aleatorio o secuencial) según lo necesite.
El tamaño del bloque puede variar de 4 KB a 8 MB, el número de cola se puede configurar de 1 a 512 y el número de subproceso se puede cambiar de 4 KB a 8 MB.
Paso 5. Después de que todo esté configurado como desee, simplemente haga clic en el botón Inicio para comenzar a probar la velocidad de la partición SSD.
Espere un momento y podrá ver el resultado, y también puede exportar el resultado como una captura de pantalla o un archivo TXT.
Si cree que la velocidad del SSD no coincide con lo que anuncia, puede hacer algo para mejorar la velocidad del SSD, como hacer que el controlador SATA se ejecute en modo AHCI, evitar la desfragmentación del disco, deshabilitar Hibernate y Superfetch, alinear la partición SSD, etc. ellos, la alineación de la partición SSD ha demostrado ser muy eficaz. Eso también puede ser completado por el AOMEI Partition Assistant Professional.
Paso 1. Instale e inicie AOMEI Partition Assistant Pro, ubique el SSD y haga clic en una de sus particiones, seleccione "Avanzado" -> "Alineamiento de partición".
Paso 2. En la miniventana, puede configurar la alineación de la partición 4K (4096 Sector). Y haga clic en "Aceptar" para continuar.
Paso 3. Haga clic en "Aplicar" y "Proceder" para confirmar la operación pendiente.
Si el programa muestra "La partición actual ya está optimizada, por lo que no es necesario volver a alinearla" en el Paso 2, significa que la partición se ha alineado. En tal caso, puede continuar verificando otras particiones de esta unidad SSD.
Entonces, ahora debe saber qué tan rápido es su disco SSD en Windows 11, 10, 8, 7. Elija un método adecuado de acuerdo con sus requisitos. Si su unidad SSD funciona muy rápido, puede transferir el sistema operativo de HDD a SSD para disfrutar de un mejor rendimiento a través del software AOMEI Partition Assistant mencionado. Además, proporciona muchas otras características increíbles: clonar HDD/SSD a SSD, borrar de forma segura la unidad SSD sin afectar su vida útil, convertir HDD/SSD entre MBR y GPT sin eliminar particiones, etc.