A partir de aquí, aprenderá a realizar una prueba de velocidad del disco duro externo. Además de la prueba de velocidad del disco duro, también se mencionarán algunos métodos para mejorar el rendimiento del disco duro.

Un disco duro externo es un dispositivo de almacenamiento utilizado para guardar diversos datos de los usuarios. Cuando un dispositivo electrónico necesita leer y escribir datos en un disco duro externo, el rendimiento del dispositivo depende de la velocidad del disco duro externo conectado.
Dado que la velocidad de lectura y escritura de un disco duro puede tener un impacto significativo en el rendimiento de un dispositivo electrónico, los usuarios pueden necesitar probar su velocidad de lectura y escritura para ver si es necesario reemplazar un nuevo disco duro. Especialmente algunos jugadores de juegos quieren ejecutar la prueba de velocidad del disco duro externo de PS4/PS5/XBOX ONE, porque la velocidad del disco duro externo está relacionada con su experiencia de juego. Si los resultados de la prueba no son satisfactorios, el usuario puede tomar algunas medidas para mejorar la velocidad del disco duro externo.
Este artículo tiene como objetivo decirle cómo utilizar la utilidad de prueba para ejecutar una prueba de velocidad del disco duro externo, y lo que puede hacer si el resultado de la prueba es el disco duro externo lento.
A continuación, voy a presentar dos herramientas para probar la velocidad del disco duro externo, incluyendo la herramienta incorporada de Windows y el software más potente de terceros. Puede elegir uno de ellos de acuerdo a sus necesidades.
Si no quiere instalar otros programas de terceros en su PC, entonces puede probar la velocidad de su disco duro externo a través del Administrador de tareas. Esta es la forma más fácil, pero el Administrador de tareas sólo puede proporcionar algunos datos básicos.
Paso 1. Introduzca "Administrador de tareas" en la barra de búsqueda y ábralo.
Paso 2. Una vez abierto, busque la opción "Rendimiento".
Paso 3. Seleccione el disco de destino a probar de la lista de la izquierda.
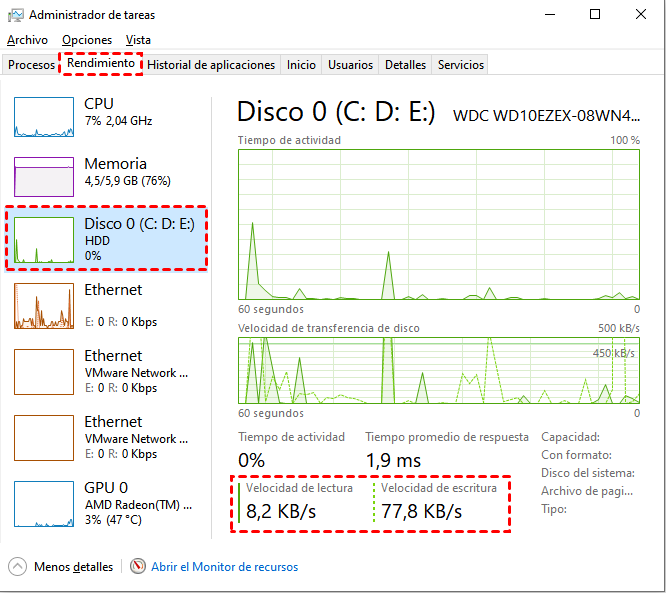
Como puede ver, la información que puede obtener del Administrador de tareas sobre la velocidad de su disco duro externo es limitada. Si quiere saber más sobre la velocidad de los discos duros externos, tiene que buscar otras formas.
AOMEI Partition Assistant Professional es un potente software de prueba de velocidad de disco. Soporta dos modos de prueba: Modo Sencillo y Modo Experto. Proporciona resultados de pruebas más precisos y detallados y permite a los usuarios exportar los resultados de las pruebas.
Descargue la versión demo para ver cómo funciona.
Paso 1. Descargue e instale esta utilidad profesional de comprobación de la velocidad del disco, y luego ejecútela.
Paso 2. En la interfaz principal, haga clic en "Todas las herramientas" y seleccione "Prueba de velocidad del disco".
Paso 3. En esta ventana, haga clic en "Modo Pro" en la esquina izquierda.
Paso 4. En la nueva ventana, puede cambiar varios parámetros por defecto.
Paso 5. Después de configurar todos los parámetros, haga clic en "Empezar". Una vez finalizada la prueba, puede hacer clic en "Exportar" para exportar los resultados de la prueba.
Después de probar la velocidad del disco duro externo, es posible que no esté satisfecho con la velocidad de lectura y escritura del disco duro externo, así que ¿cómo mejorar su rendimiento?
Además de probar la velocidad del disco duro, AOMEI Partition Assistant Professional puede hacer más. Si su disco duro es HDD, entonces puede ejecutar la desfragmentación del disco o ampliar el espacio de la partición. Si el disco duro es un SSD, entonces puede hacer una alineación 4K.
La desfragmentación del disco es la reorganización continua de los datos discontinuos en los sectores. De esta manera, cuando el ordenador lee los datos, se acorta el tiempo de búsqueda y se mejora la velocidad. Aquí están los pasos detallados que puede consultar:
Paso 1. En el menú de la izquierda de AOMEI Partition Assistant, haga clic en "Desfragmentación de Disco" o haga clic con el botón derecho en el disco de destino y seleccione "Desfragmentación de Disco".
Paso 2. En la ventana de "Desfragmentación de disco", haga clic en el botón "Programa". Pero también puede desfragmentar directamente el disco o la partición si lo deseas.
Paso 3. Ahora, puede elegir qué unidad desea desfragmentar y decidir si desea ejecutar una desfragmentación diaria, semanal o mensual. A continuación, puede considerar la posibilidad de preconfigurar en qué condiciones se va a desfragmentar.
Paso 4. Marque "Condiciones" y haga clic en "Definir", puede establecer la tasa de fragmentación para activar el programa para desfragmentar su disco. Y hay "minutos" para el tiempo de inactividad, esto es para asegurarse de que el programa no dañará los datos de otros programas. Haga clic en "Confirmar" para guardar todos los ajustes.
De lo que se ha hablado anteriormente, puede encontrar dos herramientas de prueba de velocidad de disco duro externo en este artículo. La velocidad del disco duro externo tiene un gran impacto en el rendimiento del ordenador. Si quiere saber la velocidad del disco duro, entonces tome estos métodos de prueba y utilizar los esquemas anteriores para acelerar.
Si quiere tomar estas acciones en Windows Server, cambie a AOMEI Partition Assistant Server, que está diseñado para los usuarios de Windows 2022/2019/2012/2008.