¿Su tarjeta SD está protegida contra escritura pero no bloqueada? Aquí proporcionamos 4 métodos para resolver este problema sin esfuerzo.

La protección contra escritura es una forma de evitar la modificación y el borrado de datos importantes en un dispositivo de almacenamiento. Por lo tanto, cuando su tarjeta SD está protegida contra escritura, significa que la tarjeta SD es de sólo lectura, y no puede modificar, añadir o borrar ningún dato de su tarjeta SD.
La mayoría de las tarjetas SD tienen un bloqueo de protección contra escritura en el lado izquierdo. Puede deslizarlo hacia abajo para bloquear la tarjeta SD y evitar que se modifiquen los datos. Pero no toda la protección contra escritura se activa con el bloqueo. A veces, se le puede decir que su SD está bajo protección contra escritura, mientras que el bloqueo está desactivado.
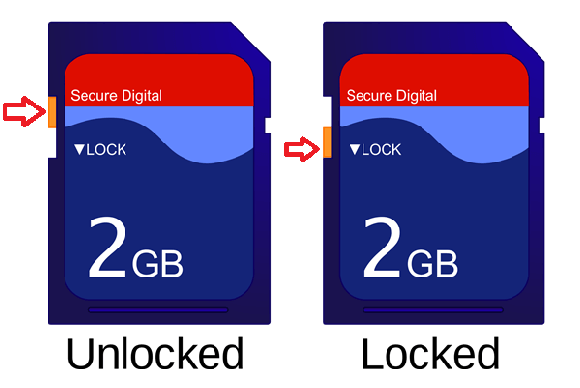
Entonces, ¿cómo cambiar los archivos en esta condición? Sólo tiene que referirse a este contenido siguiente, vamos a enseñarle cómo solucionar la tarjeta SD de escritura protegida, pero no bloqueado problema.
Aquí hay 4 métodos para eliminar la protección contra escritura de una tarjeta SD desbloqueada. También se pueden aplicar para resolver la protección contra escritura SSD y otras condiciones. Y en caso de perder datos debido a una operación incorrecta, es mejor hacer una copia de seguridad de su tarjeta SD antes de tomar cualquier operación.
• Método 1. Modificar el Registro
• Método 2. Eliminar la protección contra escritura mediante la directiva de grupo
• Método 3. Borrar la protección contra escritura de la SD mediante DiskPart
• Método 4. Arreglar tarjeta SD protegida contra escritura reformateando
El valor incorrecto de la Clave de Registro de Windows puede ser el culpable de la protección contra escritura de la tarjeta SD si no está bloqueada. Así que puede intentar corregir los datos de valor de la Clave de Registro de Windows.
Paso 1. Pulse "Win + R" para abrir el cuadro Ejecutar y escriba "regedit" en él para iniciar el Editor del Registro.
Paso 2. En la ventana de la izquierda, navega hasta el catálogo:
HKEY_LOCAL_MACHINE\SYSTEM\CurrentControlSet\Control\StorageDevicePolicies.
Paso 3. Abra el archivo "WriteProtect" y cambie el valor a "0". Abra el archivo "WriteProtect" y cambie el valor a "0".
Paso 4. Y haga clic en "Aceptar" para guardar el cambio. Trate de volver a conectar la tarjeta SD, y ver si el problema protegido se ha solucionado.
Si la modificación del Registro no puede resolver su problema, puede acceder al Editor de directivas de grupo para desactivar "Denegar permiso de escritura", lo que restringiría el acceso a su tarjeta SD. Aquí tienes los pasos.
Paso 1. Abrir el cuadro Ejecutar Abre el cuadro Ejecutar como mencioné en el método 1, escribe "gpedit.msc" y pulsa Intro para abrir el Editor de directivas de grupo.
Paso 2. Vaya a "Configuración del equipo" > "Plantilla administrativa" > "Sistema" > "Acceso a almacenamiento extraíble".
Paso 3. Haga clic con el botón derecho del ratón en "Discos extraíbles: Denegar todo el acceso", y desactívalo.
Si su tarjeta SD está configurada como de sólo lectura, también puede estar protegida contra escritura aunque no esté bloqueada. Entonces puede solucionar este problema eliminando el atributo de sólo lectura.
Paso 1. Mantén pulsado "Win + R" para abrir el cuadro de diálogo Ejecutar, escribe "cmd" y pulsa Intro para abrir el símbolo del sistema.
Paso 2. Escribe "disk part" en el Símbolo del sistema y pulsa Intro para abrir DiskPart.
Paso 3. Introduce los siguientes comandos en DiskPart. Introduce los siguientes comandos en la ventana de DiskPart y pulsa Intro después de cada uno de ellos para ejecutarlos.
● list disk ● select disk n (la letra de su tarjeta SD) ● attributes disk clear readonly
Cuando vea el mensaje "Disk attributes cleared successfully", escriba "exit" para salir de DiskPart y compruebe si se ha eliminado la protección contra escritura.
Después de probar todos los métodos anteriores, si su tarjeta micro SD todavía está protegida contra escritura, debe tratar de resolver este problema reformateándola. Algunas personas formatean la tarjeta SD a través de DiskPart o Administración de discos. Sin embargo, con la protección contra escritura, es posible que no pueda formatearla de nuevo de forma normal y que se encuentre con un Error: Acceso denegado al utilizar DiskPart para formatear.
En esta situación, puede cambiar a un gestor de particiones profesional para realizar la tarea de formateo. AOMEI Partition Assistant es una herramienta de formateo seguro pero potente que nos gustaría recomendar a los usuarios del sistema operativo Windows. Puede formatear todo tipo de discos, incluyendo unidades flash USB, tarjetas SD, SSD, HDD y otros discos duros externos a NTFS, FAT32, exFAT y otros sistemas de archivos. Además, es capaz de formatear un disco duro grande a FAT32 que no se puede hacer a través de DiskPart y Administración de discos.
✐Advertencia: Haga una copia de seguridad de todos los datos importantes de su tarjeta SD antes de formatearla.
Paso 1. Descargue AOMEI Partition Assistant, instálelo y ejecútelo. Haga clic con el botón derecho en la tarjeta SD y seleccione "Formatear partición".
Paso 2. Elija un sistema de archivos en la ventana emergente y haga clic en "Aceptar".
Paso 3. En la interfaz principal, puedes previsualizar el resultado del formateo, pero la operación de formateo no se ejecuta hasta que hagas clic en "Aplicar" > "Proceder".
Así que usted ha aprendido cómo resolver una tarjeta micro SD está protegida contra escritura, pero no bloqueado. Realmente espero que pueda deshacerse del problema de protección contra escritura utilizando los métodos anteriores. BTW, el software de formateo que recomendamos en realidad es un disco versátil y gestor de particiones. Y ofrece funciones más avanzadas como borrar SSD de forma segura, limpiar disco escribiendo datos aleatorios, clonar disco, convertir MBR a GPT y asignar espacio libre.
¿Por qué mi tarjeta SD muestra un error de protección contra escritura aunque no esté bloqueada físicamente? El error de protección contra escritura en una tarjeta SD puede producirse por varios motivos, como un interruptor defectuoso, un sistema de archivos dañado o problemas con el lector de tarjetas. Incluso si el bloqueo físico está en la posición correcta, puede haber otros factores que causen el problema.
¿Cómo puedo confirmar si mi tarjeta SD está protegida contra escritura? Compruebe el interruptor de bloqueo físico situado en el lateral de la tarjeta SD para asegurarse de que no está en la posición "Lock". Si no está bloqueado, pero sigue encontrando errores de protección contra escritura, pruebe a acceder a la tarjeta en dispositivos diferentes para descartar problemas específicos del dispositivo.
¿Puede un virus o malware causar el problema de protección contra escritura en una tarjeta SD? Sí, el malware o los virus pueden provocar errores de protección contra escritura en tarjetas SD manipulando el sistema de archivos. Es aconsejable realizar un análisis antivirus completo en el ordenador y en la tarjeta SD para eliminar esta posibilidad.
Is there a possibility that the SD card itself is faulty? Sí, una tarjeta SD defectuosa puede provocar errores de protección contra escritura. Si ninguna de las soluciones de software funciona, pruebe con otro lector de tarjetas SD o pruebe la tarjeta en otro dispositivo para determinar si el problema persiste. Si es así, puede tratarse de un problema de hardware de la tarjeta SD.