A veces, puede encontrar que el SSD muestra un tamaño incorrecto. Pero no se preocupe y aquí le diremos por qué sucede y qué hacer cuando el SSD muestra un tamaño incorrecto en Windows 11, 10, 8, 7.
¿Cómo solucionar el problema de "SSD muestra un tamaño incorrecto" en Windows?
Más información: El SSD muestra un tamaño incorrecto tras la clonación
Gracias al óptimo rendimiento de lectura y escritura y a la baja latencia, las SSD (unidades de estado sólido) son cada vez más populares, y se han convertido en una opción prioritaria para los usuarios de ordenadores. Algunos usuarios incluso transfieren el sistema operativo a la SSD para un arranque rápido. Sin embargo, algunos usuarios encuentran que su unidad SSD recién comprada muestra un tamaño incorrecto sin ninguna razón. ¿Por qué la capacidad real no coincide con la capacidad descrita? Las siguientes razones pueden ser contabilizados para el SSD no muestra el tamaño correcto:
▶El cálculo de la capacidad del proveedor es diferente del SO del ordenador.
▶El archivo de paginación de la Memoria Virtual se encuentra en el SSD/HDD.
▶La unidad SSD es mayor de 2TB pero está inicializada como MBR.
Después de averiguar las posibles razones por las que el SSD muestra un tamaño incorrecto, es el momento de profundizar en cada una de ellas y comprobar las soluciones correspondientes.
Es bien sabido que los ordenadores funcionan en binario (o base-2), que es un sistema numérico que sólo utiliza dos dígitos: 0 y 1. En consecuencia, en los sistemas operativos, la capacidad se calcula en un paso cada 1024, por lo que cada 1024MB es 1GB, y cada 1024GB es 1TB. Pero los fabricantes de discos duros calculan la capacidad en un paso por 1000, es decir, cada 1000MB es igual a 1GB y cada 1000GB es igual a 1TB, lo que lleva a la "reducción" de la capacidad de los SSD.
Por ejemplo, compramos un SSD que se anuncia como de 120GB, pero sólo mostrará unos 112GB disponibles para su uso en el sistema operativo del ordenador. Por lo tanto, cuando encuentre que la capacidad descrita del SSD no es la misma que la real, puede convertir la capacidad según el siguiente método de cálculo.
★ NOTA: capacidad real = byte/(1024*1024*1024) Tome 120GB como ejemplo: En el cálculo de la capacidad del fabricante: 120GB=120,000MB=120,000,000KB=120,000,000,000 bytes Capacidad real (en el sistema operativo del ordenador)=120.000.000.000/(1024*1024*1024)≈111,8GB Por lo tanto, la capacidad real de una unidad SSD etiquetada como de 120 GB es de unos 112 GB.
El almacenamiento/memoria es bastante importante para los ordenadores. Todos los programas que se ejecutan en el ordenador necesitan ser ejecutados en la memoria. Por lo tanto, si los programas ejecutados son demasiado grandes o hay varios programas que se ejecutan al mismo tiempo, la memoria se agotará rápidamente. Para solucionar este problema, Windows adopta la tecnología de "Memoria Virtual" (también Almacenamiento Virtual), que puede sacar algo de espacio del disco para que funcione como memoria de apoyo a los programas en ejecución. Este espacio se llama Memoria Virtual. En el disco duro, la memoria virtual existe como PAGEFILE.SYS.
El tamaño de la Memoria Virtual en el ordenador es exactamente el espacio que ocupa en el disco duro. Así que si encuentra que el tamaño real de la SSD es diferente al descrito, puede comprobar y restablecer el tamaño del almacenamiento virtual en el ordenador siguiendo los pasos siguientes.
Paso 1. Haga clic con el botón derecho del ratón en "Mi PC/Este PC" y elija "Propiedades".
Paso 2. Haga clic en "Configuración avanzada del sistema" en el panel izquierdo--> "Opciones avanzadas" en la siguiente mini ventana--> "Configuración" en "Rendimiento".
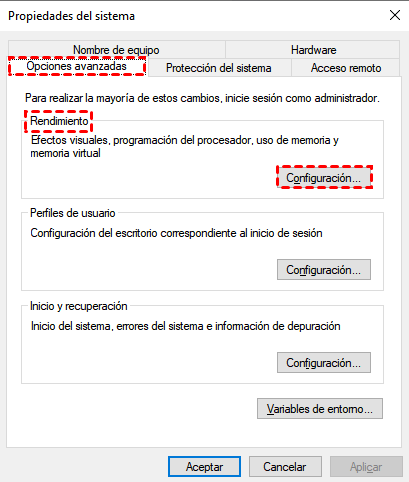
Paso 3. En la ventana de "Opciones de rendimiento", seleccione "Opciones avanzadas" y haga clic en "Cambiar".
Paso 4. Localice la letra de la unidad SSD, deseleccione "Administrar automáticamente el tamaño del archivo de paginación para todas las unidades", marque "Tamaño personalizado" e introduzca el tamaño inicial y el tamaño máximo, y haga clic en "Establecer" y "Aceptar".
Paso 5. Finalmente, reinicie su ordenador.
A continuación, puede asignar el tamaño de la memoria virtual de acuerdo con la situación de su ordenador. Establecer un determinado tamaño de memoria virtual beneficiará en gran medida el buen funcionamiento del sistema, por lo que no se aconseja cancelar la memoria virtual directamente.
Si su unidad SSD tiene más de 2TB pero está inicializada como MBR, hay una gran posibilidad de que el SSD muestre un tamaño incorrecto. Esto se debe a que el estilo de partición MBR sólo funciona con discos de hasta 2TB de tamaño y no puede reconocer el espacio que lo sobrepasa. El espacio restante se mostrará como espacio no asignado en la Administración de discos y no podrá verlo en el Explorador de archivos de Windows. Así que usted puede encontrar que el SSD muestra una capacidad incorrecta. En este caso, puede convertir el SSD a GPT, que puede soportar discos de más de 2TB. Dos métodos pueden realizar la conversión.
En primer lugar, puede hacer uso de DiskPart para convertir el SSD que indica una capacidad incorrecta a GPT. Pero sólo puede convertir un disco vacío a GPT o MBR, por lo que tiene que eliminar todas las particiones existentes, lo que significa que perderá todo en la unidad SSD. Por lo tanto, por favor, haga una copia de seguridad de los archivos importantes por adelantado.
Después de hacer una copia de seguridad, pulse simultáneamente "Win+R" para abrir "Ejecutar", escriba "diskpart" y pulse " Aceptar". A continuación, introduzca el siguiente comando:
▶list disk
▶select disk 1 (sustituya "1" por el número de disco de su SSD)
▶clean: borra todas las particiones de la unidad SSD elegida.
▶convert gpt
Entonces, su SSD MBR se convierte a GPT con éxito, y el espacio restante de más de 2TB puede ser reconocido ahora.
Como se mencionó anteriormente, el Diskpart requerirá que elimine todas las particiones primero en el SSD, entonces puede convertirlo a GPT con éxito. Así que, si no desea borrar el disco de antemano, puede recurrir a un gestor de particiones llamado AOMEI Partition Assistant Professional. A diferencia de DiskPart, este programa profesional puede convertir cualquier disco de MBR a GPT, o de GPT a MBR sin borrar las particiones.
★ Es importante: Con el fin de evitar la pérdida de datos causada por algunos factores incontrolables, como un corte de energía repentino, siempre se sugiere hacer una copia de seguridad en cualquier momento.
Paso 1. Descargue el programa, instálelo y ejecútelo, haga clic con el botón derecho del ratón en el SSD y seleccione "Convertir a GPT".
Paso 2. Aparecerá una ventana para confirmar la operación. Haga clic en "Aceptar".
Paso 3. De vuelta a la interfaz principal, puede confirmar las operaciones de nuevo, si no hay ningún problema, haga clic en "Aplicar" en la barra de herramientas.
El problema de "SSD no muestra la capacidad completa" también puede ocurrir después de actualizar a un SSD más grande clonando el disco duro antiguo. Después de la clonación, puede encontrar que el SSD tiene el mismo espacio de disco que el antiguo, y el resto de espacio de disco falta. Eso es porque usted ha clonado el tamaño de la partición del disco original a la unidad SSD. Por lo tanto, cuando el SSD es más grande que el antiguo, el resto más allá de la capacidad se mostrará como espacio no asignado y no puede ser utilizado para el almacenamiento de datos.
En esta situación, puede crear una nueva partición en el espacio no asignado a través de la Administración de discos. O utilizar AOMEI Partition Assistant para fusionar el espacio no asignado en otra partición existente (especialmente la unidad C).
Paso 1. Inicie este software. Haga clic con el botón derecho en la unidad C y seleccione "Fusionar particiones".
Paso 2. Marque el espacio no distribuido y haga clic en "Aceptar".
Paso 3. Pulse en "Aplicar" para confirmar la operación pendiente.
Ahora, ya sabe qué hacer cuando el SSD muestra un tamaño incorrecto en diferentes situaciones. AOMEI Partition Assistant Professional también tiene otras características sorprendentes para las unidades SSD como alinear las particiones SSD, borrar de forma segura la unidad SSD, transferir el sistema operativo a la unidad SSD, clonar SSD a SSD/HDD, etc. Si usted es un usuario de Windows Server, cambie al gestor de particiones Server, que es compatible tanto con Server como con Windows PC.