Aquí se explica cómo sobrescribir el disco duro en Windows 11/10/8/7 a través de software profesional de limpieza de disco.

En general, la sobrescritura del disco duro consiste en grabar o copiar nuevos datos sobre datos existentes, como cuando se actualiza un archivo o directorio, y los datos que se sobrescriben no se pueden recuperar.
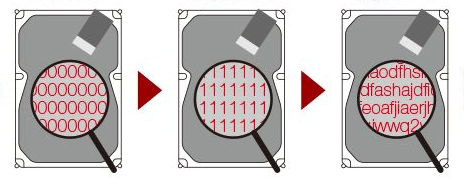
Algunos usuarios eliminan archivos antiguos o formatean particiones para obtener más espacio en blanco para almacenar nuevos datos porque creen que los nuevos datos sobrescribirán el disco duro y que los datos antiguos no se podrán recuperar. Sin embargo, los datos solo se ELIMINAN del disco duro, no se BORRAN del disco duro. Esto significa que si alguien realiza algunas acciones, como utilizar alguna herramienta de recuperación de datos, los archivos o datos eliminados se podrán rastrear.
Por lo tanto, sugerimos a los usuarios sobrescribir el disco en lugar de solo eliminar todos los datos antes de vender o prestar su disco a otra persona. Eso sería más seguro para su privacidad.
Sin embargo, la sobrescritura del disco duro puede disminuir su rendimiento. Porque, ya sea HDD (unidad de disco duro) o SSD (unidad de estado sólido), la vida útil tiene un límite. Por lo tanto, solo si el rendimiento del disco duro no es bueno, o si desea vender el disco, puede borrar datos del disco duro para restaurarlo a la configuración de fábrica y recuperar su buen rendimiento. Aquí, te mostraremos 2 formas de limpiar los datos en el disco.
Windows Diskpart.exe puede ayudarte a limpiar el disco duro con la línea de comandos. Si estás familiarizado con el comando Diskpart, puedes usarlo para limpiar el disco duro.
Paso 1. Haz clic en Inicio y escribe cmd en el cuadro de búsqueda. Haz clic derecho en el programa y selecciona Ejecutar como administrador. (presiona Win + R y escribe cmd en el cuadro para abrir el símbolo del sistema si estás usando Windows 10).
Paso 2. En el símbolo del sistema, escribe los siguientes comandos y presiona "Enter" después de cada uno.
diskpart list disk select disk n (n se refiere al número del disco) clean o clean all
Usar Windows Diskpart para limpiar el disco duro es una buena manera. Pero es más adecuado para aquellas personas que saben mucho de computadoras. Si no sabes mucho sobre la línea de comandos, podrías causar daños porque las operaciones en Diskpart son irrevocables. Si necesitas una forma más segura de limpiar un disco duro, puedes buscar software de terceros para hacerlo.
AOMEI Partition Assistant Professional es un gran borrador de discos duros que te ofrece diferentes formas de borrar para HDD y SSD. La función Wipe Hard Drive está diseñada para borrar datos de HDD, mientras que la función Secure Erase SSD está diseñada para borrar SSD de forma segura. Sabes que el SSD es diferente del HDD, si usas la forma de borrar el disco duro para borrar el SSD, el SSD se dañaría. Por lo tanto, AOMEI Partition Assistant debería ser el mejor software para limpiar tu disco.
▶ Si estás usando HDD
Si planeas limpiar el HDD, debes usar la utilidad "Limpiar Disco Duro" de AOMEI Partition Assistant.
Paso 1. Instala y ejecuta AOMEI Partition Assistant en tu computadora. mostrará todos los discos en tu computadora en la interfaz principal. Haz clic en el disco duro que necesitas limpiar y selecciona Limpiar Disco Duro en el panel derecho.
Paso 2. En la ventana siguiente, elige disco duro que deaseas limpiar y haz clic en Aceptar.
Paso 3. Finalmente, volverás a la interfaz principal. No olvides hacer clic en Aplicar en la barra de herramientas. Confirma la información en Operaciones Pendientes, haz clic en Proceder para ejecutar la operación.
Esos son los pasos que AOMEI Partition Assistant sigue para sobrescribir el disco duro. Luego, puedes leer sobre lo que debes hacer si estás usando un SSD.
▶ Si estás usando SSD
La utilidad Secure Erase SSD te ayuda a restablecer tu SSD a la configuración de fábrica y restaurarlo a su rendimiento máximo. De esta manera, no borrarás todos los datos en la unidad de estado sólido sin dañar su vida útil.
Paso 1. Conecta tu SSD a una computadora con Windows 7 a través del puerto SATA (ya que Secure Erase SSD solo funciona en Windows actualmente). Instala y ejecuta AOMEI Partition Assistant Professional. Haz clic en el SSD que necesita ser borrado. Haz clic en "Limpiar" en la barra de herramientas superior y elige "Borrar SSD seguramente".
Paso 2. AOMEI Partition Assistant te dará un aviso de borrado seguro, léelo primero. Y luego, haz clic en Siguiente.
Paso 3. Aquí necesitas elegir el SSD que deseas borrar de forma segura en la lista de discos, aquí está el SSD de Samsung. Haz clic en Siguiente.
Paso 4. Puede que encuentres el problema de que el SSD está en estado congelado. Sigue el enlace "aquí" en la siguiente captura de pantalla para realizar un cambio en caliente para que puedas aliviar el estado congelado del SSD.
Paso 5. Después de aliviar el estado congelado, haz clic en Siguiente para continuar. Espera hasta que el progreso se haya completado.
Sobrescribir un disco duro no es algo difícil. La dificultad es cómo borrar el disco duro sin dañarlo. Afortunadamente, AOMEI Partition Assistant puede lograrlo. Además de borrar discos duros de forma segura, esta herramienta versátil admite más operaciones para gestionar bien el disco duro. Por ejemplo, permite inicializar el disco, formatear particiones, reparticionar el disco duro o recuperar datos perdidos, etc. Y si lo necesitas, puedes elegir la Edición para Server para gestionar tu máquina Servidor.