Este artículo presenta tres formas de redimensionar la partición NTFS sin perder datos con la ayuda de un potente gestor de particiones.
NTFS ( Sistema de Archivos de Nueva Tecnología) es el sistema de archivos estándar aplicado por el sistema operativo Windows NT, incluyendo sus versiones avanzadas - Windows 2000, Windows XP, Windows Server 2003, Windows Server 2008, Windows Vista, Windows 7, Windows 8 y Windows 10. NTFS es superior al sistema de archivos FAT en cuanto a rendimiento, extensibilidad y fiabilidad; por lo tanto, NTFS es bien recibido como la mejor opción del sistema de archivos para los sistemas operativos Windows de Microsoft.
En Windows Vista o en versiones posteriores como Windows 7, Windows 8, Windows 10 y Windows Server 2008, es fácil redimensionar la partición NTFS mediante la utilidad integrada de Administración de discos; aquí presentamos el procedimiento en detalle, ponemos a Windows Vista como ejemplo:
Paso 1. Haga clic con el botón derecho del ratón en "Mi PC" y seleccione "Administración", En la Administración de equipos, haga clic en "Administración de discos". La gestión de discos muestra el estado detallado de todas las particiones y unidades de disco disponibles. Hay el C: y D: y el espacio libre en el disco 0. Mire esta pantalla:
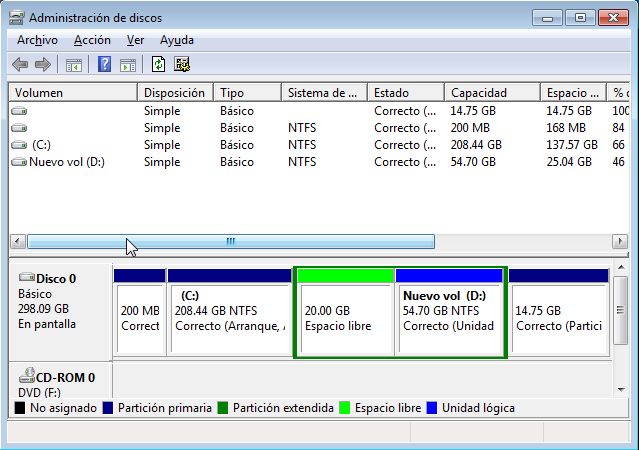
Paso 2. Haga clic con el botón derecho del ratón en cualquier partición que desee redimensionar y seleccione Extender (para ampliar el tamaño) o Reducir (para reducir el tamaño) según sus necesidades.
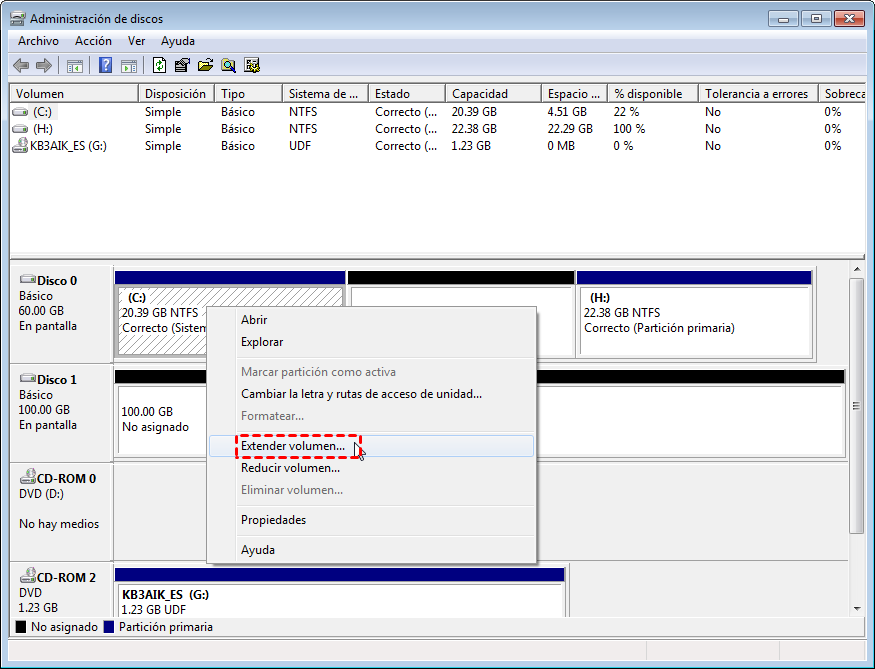
✦ Nota: porque hay un espacio sin asignar cerca de la unidad D:, por lo que la opción "Extender volumen..." en el menú contextual de la derecha está disponible.
Paso 3. Seleccione la opción "Reducir volumen..." y se abrirá la siguiente ventana, puede introducir la cantidad de espacio a reducir, recuerde que no puede exceder el tamaño del espacio disponible para reducir. (Atención: la partición del sistema sólo admite reducir la partición a la mitad como máximo).
Haga clic en el botón "Reducir" para ejecutar la operación. Windows Vista reducirá el tamaño de la partición en línea inmediatamente.
Paso 4. Haga clic con el botón derecho del ratón en la partición C:, en el menú de acceso directo la opción Extender volumen está en gris, como se muestra a continuación. La razón principal es que no hay espacio no asignado junto a la partición C:, por lo que puede utilizar otro software como AOMEI Partition Assistant Standard, el útil gestor de particiones de Windows para cambiar la ubicación del espacio no asignado y extender la partición C:.
Puede utilizar la utilidad Diskpart.exe para gestionar la partición del disco en una línea de comandos (CMD). Para una partición o volumen NTFS, puede extender incorporando espacio no asignado en un volumen NTFS existente con la preservación de los datos. Aquí puede comenzar con los siguientes pasos para cómo cambiar el tamaño de la partición NTFS por el DiskPart.exe:
Haga clic en Inicio y escriba "CMD", luego presione Enter.
En la entrada de la línea de comandos: DISKPART.exe.
Escriba "help" para mostrar su información de ayuda.
Primero, utilice "select" para elegir la partición correcta que prefiera.
Ejecute el comando "extend".
✦ Notas: 1. La partición del sistema no puede ser redimensionada por el comando Diskpart.exe. 2. Si no hay espacio adyacente sin asignar detrás de la partición de destino, el comando Diskpart.exe tampoco puede funcionar como la Administración de discos de Windows.
AOMEI Partition Assistant Standard puede redimensionar tanto las particiones NTFS como las FAT32 y garantizar el 100% de la seguridad de los datos al mismo tiempo. Las operaciones se pueden realizar mediante unos pocos clics y movimientos del ratón. Además, también puede redimensionar la partición cifrada con BitLocker. Aquí, le mostramos el procedimiento para extender la partición del sistema NTFS.
Paso 1. Debe descargar AOMEI Partition Assistant Standard e iniciarlo. En la interfaz principal, se muestra la información del disco local.
Paso 2. Si desea ampliar la partición NTFS de la unidad C:, debe haber algo de espacio no asignado, por lo tanto, haga clic en la partición D: NTFS y seleccione "Redimensionar partición". Arrastre la barra deslizante izquierda hacia la derecha para liberar el espacio no asignado. A continuación, haga clic en Aceptar. Verá el espacio no asignado detrás de la unidad C.
Paso 3. Haga clic con el botón derecho en la partición C: NTFS y seleccione "Redimensionar partición". A continuación, arrastre la barra deslizante derecha hacia la derecha para fusionar el espacio no asignado y haga clic en Aceptar.
Paso 4. Verá que la unidad C tiene 291,45 GB (antes de la operación la unidad C tenía 51,86 GB). A continuación, haga clic en Aplicar.
En resumen, los 3 métodos muestran sus claras características especiales. Sin embargo, ¿cuántos de nuestros usuarios de ordenador son competentes con las operaciones de ordenador como la gestión de discos de Windows o la línea de comandos DiskPart.exe? Es más, si su sistema es Windows XP, 2000, 2003, la administración de discos ni siquiera soporta el redimensionamiento de la partición NTFS.
Este software es compatible con el sistema Windows 11/10/8/7/XP y ofrece una forma más sencilla y flexible que la herramienta incorporada de Windows. Si utiliza Windows Server 2003 y 2008 o desea realizar operaciones más avanzadas, seleccione una versión adecuada del Asistente de partición (como AOMEI Partition Assistant Professional Edition y AOMEI Partition Assistant Server Edition). Además, este software tiene muchas otras características que pueden ayudarle a fusionar particiones de forma segura, convertir MBR a GPT, creador de ventanas para ir. ¡No dude más! Pruebe ahora a redimensionar la partición NTFS.