¿Siente que su Windows 10 funciona lento? Es hora de probar la velocidad del disco duro. Si usted no sabe cómo probar la velocidad SSD Windows 10, lea este post para aprender dos métodos paso a paso, y una vez que encuentre su velocidad SSD es lento, usted sabrá cómo optimizarlo.

El ordenador es un dispositivo que contiene dos componentes principales de funcionamiento: hardware y software. El hardware suele constar de CPU, RAM, placa base, HDD (unidad de disco duro) o SSD (unidad de estado sólido), etcétera.
HDD y SSD, dos tipos diferentes de dispositivos de almacenamiento para almacenar datos como el sistema operativo, archivos y documentos importantes, tienen diferentes velocidades para leer y escribir datos. La prueba de velocidad de HDD o SSD de Windows 10 puede ayudarle a decidir cuál es mejor para el uso de su ordenador. Antes de eso, debemos averiguar cuál es la velocidad.

| 🔑¿Qué es la velocidad de lectura/escritura? | La velocidad de escritura de un SSD o HDD se refiere a la velocidad de grabación de datos externos en el dispositivo de almacenamiento, mientras que la velocidad de lectura se refiere a la velocidad de extracción de datos del dispositivo de almacenamiento. Hoy en día, las SSD son cada vez más populares en el mercado debido a su mayor velocidad de lectura y escritura. Es decir, tardará menos tiempo en ejecutar tareas y programas si utiliza una unidad SSD. |
| 💡¿Cuál es una buena velocidad para un SSD? | Sin embargo, la velocidad de las SSD también varía en función de la diversidad de interfaces y marcas, por lo que ¿cuál es una buena velocidad de lectura y escritura para una SSD? Por lo general, una SSD estándar con una velocidad de lectura y escritura secuencial de 500 MB/s puede satisfacer la necesidad básica de procesar la mayoría de las tareas. |
| 🚩¿Y si la velocidad del SSD es lenta? | Una vez que la velocidad SSD disminuye, especialmente cuando se utiliza el ordenador para múltiples tareas y la programación de fondo, usted encontrará que su equipo se retrasa o funciona más lento que antes. Por lo tanto, es necesario probar la velocidad SSD en un intervalo de tiempo regular, para que pueda saber si necesita optimizar el disco duro. |
Dado que una baja velocidad del SSD traerá un rendimiento lento en Windows 10, es urgente que sepa cómo probar la velocidad del SSD en Windows 10 y cómo aumentar la velocidad del SSD. Aquí hay dos métodos paso a paso que pueden borrar su confusión.
Puede comprobar la velocidad del SSD a través del Administrador de tareas, la herramienta incorporada de Windows. Haga lo siguiente, puede conseguirlo fácilmente:
Paso 1: Haga clic con el botón derecho del ratón en la barra de tareas en la parte inferior de su pantalla, y elija "Administrador de tareas" en el menú ampliado.
Paso 2: En las ventanas emergentes, verá diferentes pestañas en la parte superior, haga clic en "Rendimiento".
Paso 3: Elija la unidad SSD en la columna de la izquierda, y verá los resultados de las velocidades de lectura y escritura.
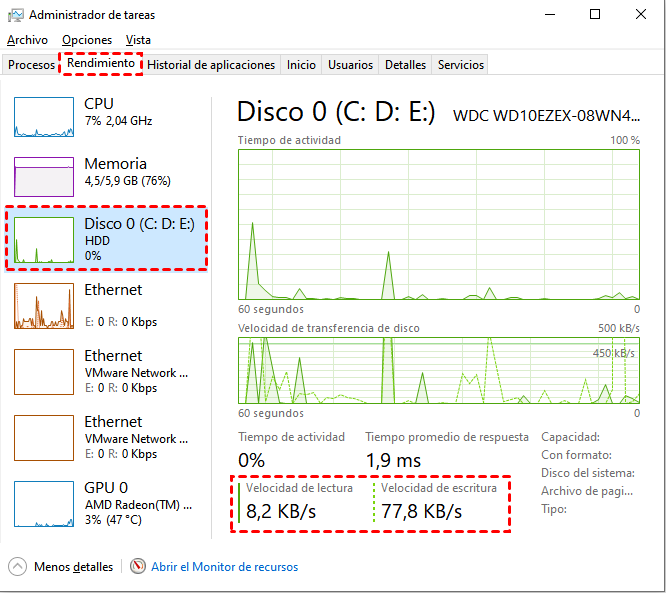
★Nota: A partir de aquí, podemos saber fácilmente la velocidad ahora, pero puede notar que los datos son dinámicos, cambiando con lo que los programas están trabajando en su fondo. Por lo tanto, es difícil saber el estado específico.
Como podemos ver, sólo se puede conocer un resultado general y aproximado de la velocidad de lectura y escritura desde el administrador de tareas. Para probar la velocidad del SSD en Windows 10 con mayor precisión y exactitud, una herramienta profesional de terceros llamada AOMEI Partition Assistant Professional es muy recomendable para usted.
Tiene dos modos que puede elegir para probar la velocidad de SSD, así como la velocidad de HDD. Uno es el Modo Sencillo, que es similar al Administrador de Tareas; el otro es el Modo Pro, que será introducido cuidadosamente en los siguientes contenidos. Ahora, es posible que desee descargar la versión de demostración para tener una oportunidad.
Paso 1: Instale y abra AOMEI Partition Assistant Professional. Haga clic con el botón derecho en la partición SSD y seleccione "Prueba" > "Prueba de velocidad del disco".
Paso 2: El modo por defecto es el Modo Sencillo, haga clic en "Modo Pro" para obtener una prueba más completa.
Paso 3: En el "Modo Pro", puede cambiar los ajustes por defecto según su condición: Partición, Velocidad media/máxima, Tamaño, Número de prueba y Duración. Después de configurar todo, puede hacer clic en "Empezar" para probar la velocidad del SSD, lo que puede costar algo de tiempo.
★Nota: Hay dos tipos de pruebas: Aleatorio y Secuencial. El tamaño del bloque varía de 4KB a 8MB. El número de colas puede seleccionarse de 1 a 512. El número de hilos oscila entre 1 y 64.
Paso 4: Cuando la prueba se detiene, puede ver el resultado directamente, y también puede exportar el resultado como una captura de pantalla o texto.(Si se detiene la prueba en la duración, la prueba ya terminada se mostrará y se puede exportar normalmente).
Una vez finalizada la prueba de velocidad SSD Windows 10, obtendrá los datos exactos sobre su SSD. Si usted encuentra que la velocidad no cumple con sus necesidades o es más lento que antes, es posible que desee acelerarlo. Hay muchas maneras que usted puede buscar en Internet para ayudarle a optimizar SSD en windows 11/10/8/7, como la actualización a un SSD más grande, añadiendo espacio libre a la unidad C, haciendo la alineación 4K, y mucho más.
Después de la prueba de velocidad de SSD terminado, obtendrá los datos exactos. Si usted encuentra que la velocidad no cumple con sus necesidades o es más lento que antes, es posible que desee acelerar. Hay muchas maneras que usted puede buscar para ayudarle a optimizar el SSD en Windows 11/10/8/7. Ya que ha instalado AOMEI Partition Assistant Professional para probar la velocidad del SSD, la alineación de la partición debería ser su mejor opción. Intente seguir los pasos para ver cómo funciona:
Paso 1: Abra y ejecute el software, elija el SSD y haga clic en una de sus particiones. Y seleccione "Avanzado" y luego haga clic en "Alineamiento de la partición".
Paso 2: En la ventana emergente, puede establecer la alineación de la partición a 4K (4096 sectores) y hacer clic en "Aceptar".
Si se le menciona que "La partición actual ya está optimizada por lo que no hay necesidad de alinearla de nuevo", puede elegir otra partición para optimizar la unidad SSD.
Paso 3: A continuación, volverá a la consola principal, haga clic en "Aplicar" y "Proceder" para confirmar la operación.
Ahora, ha aprendido dos maneras de lidiar con la forma de probar la velocidad SSD Windows 11/10/8/7. Por otra parte, debido a la necesidad de avanzar en la velocidad del SSD para obtener un mejor rendimiento, AOMEI Partition Assistant Professional es más recomendable para probar y optimizar la velocidad. Además, puede disfrutar de funciones más potentes: transferir el sistema operativo de HDD a SSD, clonar HDD/SSD a SSD, convertir HDD/SSD entre MBR y GPT, etc.