¿No puede extender el volumen de la unidad C en la Administración de discos de Windows 11/10/8/7 aunque haya espacio sin asignar en el mismo disco? Lea este tutorial y obtenga soluciones rápidas y eficaces.

Solución 1 - Crear un espacio no asignado calificado en Windows 10
Solución 2 - Fusionar el espacio no asignado no adyacente a la unidad C en Windows 10 o 11
Solución 3 - Distribuir el espacio libre de la unidad D a la unidad C en Windows 10 o 11
Cuando su unidad C está casi lleno después de la actualización de Windows o instalado con muchas aplicaciones, es posible que desee ampliarlo para solucionar el problema. Pero cuando intenta aumentar el tamaño de su unidad C, puede encontrar que la opción de Extender volumen está en gris y no puede extender la unidad C en Windows 10 cuando hay (sin) un espacio no asignado.
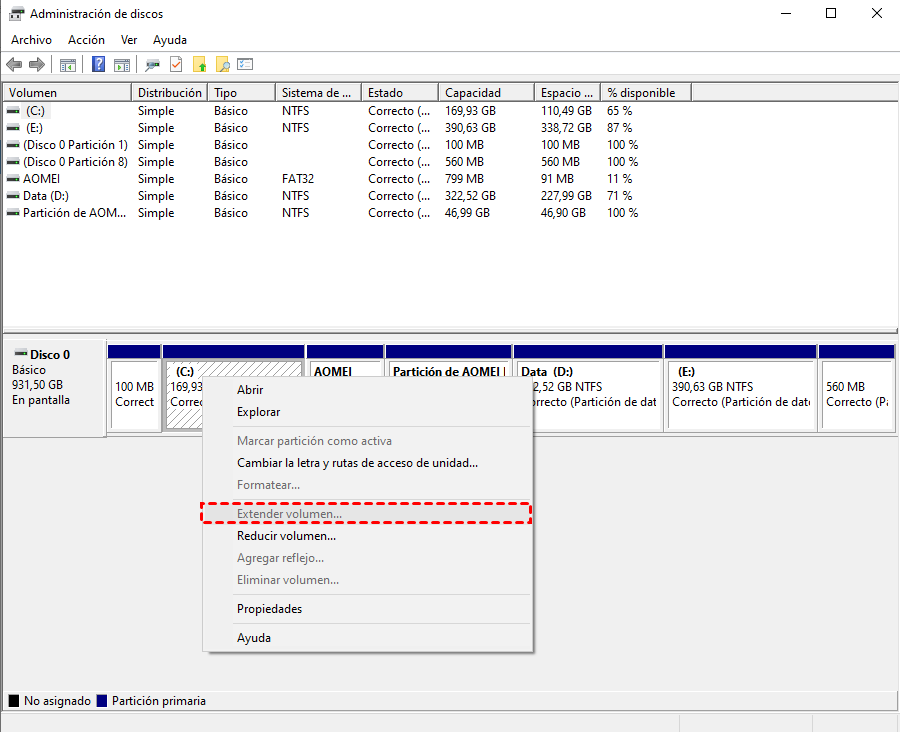
Cuando el espacio no asignado no es contiguo a la unidad C, no se puede extender la unidad C directamente. Para hacer que Extender Volumen... funcione, es necesario crear un espacio no asignado contiguo a su unidad C. Los pasos son los siguientes:
Paso 1. Haga clic con el botón derecho en la unidad D (la partición entre la unidad C y el espacio no asignado) y elija Eliminar volumen.
* Si no quiere perder los datos almacenados en la unidad D, haga una copia de seguridad antes de eliminarla.
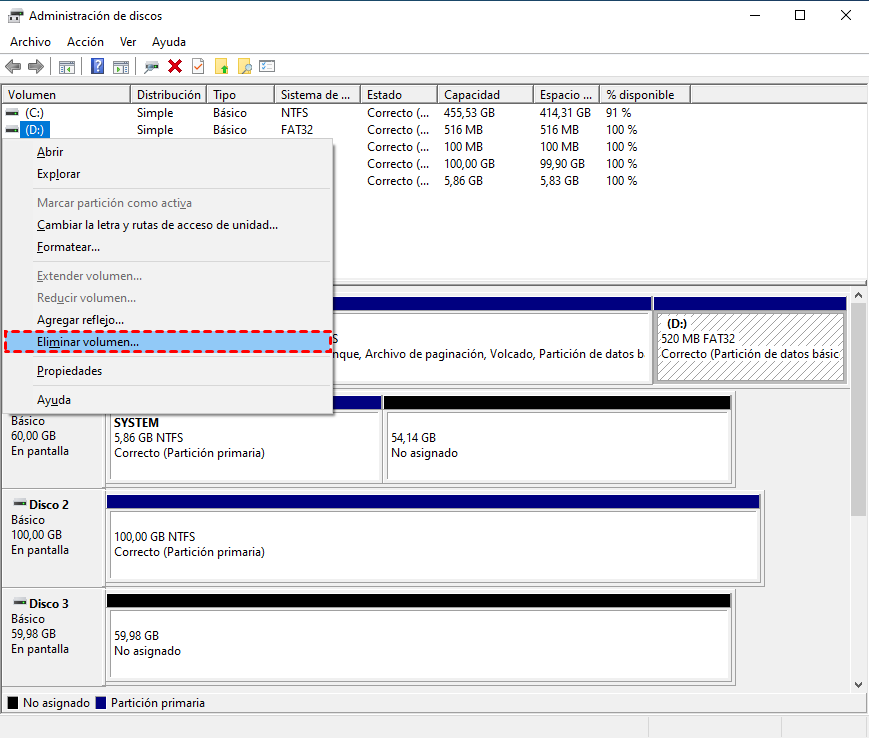
Paso 2. Aparece una ventana que le indica que al eliminar este volumen se borrarán todos los datos que contiene... Haga clic en Sí para continuar.
Paso 3. Ahora, obtendrá un espacio no asignado contiguo a su unidad C. Haga clic con el botón derecho del ratón en la unidad C y elija Extender volumen y haga lo que le indique el siguiente aviso para completar la operación.
Si no puede extender la unidad C en la Administración de discos de Windows 10 sin eliminar ninguna partición, puede recurrir a AOMEI Partition Assistant Professional, que puede funcionar en Windows 11/10/8/7, XP y Vista. Cuenta con una función - Fusionar Particiones, que le permite añadir el espacio no contiguo no asignado a la unidad C directamente en lugar de eliminar cualquier partición.
La guía paso a paso sobre cómo extender la unidad C con espacio no asignado no contiguo.
Paso 1. Instale y ejecute el programa. En la interfaz principal, haga clic con el botón derecho en la unidad C y elija Avanzado > Fusionar particiones.
Paso 2. En la interfaz de fusión de particiones, elija No distribuido y C:; a continuación, haga clic en Aceptar.
Paso 3. Aquí puede previsualizar la operación. Haga clic en Aplicar y Proceder después de confirmarlo.
✦ Nota: AOMEI Partition Assistant también puede ayudarle a reducir el tamaño de la unidad C cuando no puede reducir la unidad C en la Administración de discos.
Cuando no hay espacio sin asignar en el disco y la unidad D tiene suficiente espacio libre, puede asignar espacio libre de la unidad D a la unidad C para ampliar la unidad C a través de AOMEI Partition Assistant Professional. Realice los siguientes pasos:
Paso 1. Instale AOMEI Partition Assistant Professional y ejecútelo. Haga clic con el botón derecho en la unidad D y elija Distribuir espacio.
Paso 2. En esta ventana, establezca la cantidad de espacio libre que desea asignar desde la unidad D y seleccione la unidad C como unidad de destino.
Paso 3. Usted puede ver el resultado después de asignar el espacio libre a la unidad C. Después de confirmar, haga clic en Aplicar> Proceder para llevar a cabo la operación.
✦ Notas: ▪ Esta operación puede cambiar la ubicación original de sus datos pero no los borrará, sin embargo, para garantizar la seguridad de sus datos, puede aprender el tutorial "Cómo hacer una partición segura" antes de ejecutar esta operación. ▪ Para ampliar la unidad C sin perder datos en Windows Server 2022/2019/2016/2008/2003, puede utilizar AOMEI Partition Assistant Server.
No podrá extender la unidad C en la Administración de discos de Windows 10/11 cuando no haya espacio contiguo sin asignar. Es aceptable obtener un espacio no asignado adecuado borrando la partición. Pero todo el proceso lleva mucho tiempo. Por lo tanto, se aconseja elegir una de las dos últimas soluciones. Si hay espacio no asignado o libre, elija la solución 2. Si no hay tal espacio, puede elegir la solución 3.
Si todo el disco del sistema es demasiado pequeño, puede clonar el disco a un disco más grande a través de AOMEI Partition Assistant, así podrá reemplazarlo por uno más grande sin reinstalar Windows y otras aplicaciones. Si no quiere cambiar el tamaño de la partición de la unidad C cuando está casi llena, puede transferir las aplicaciones instaladas en la unidad C a otra unidad.