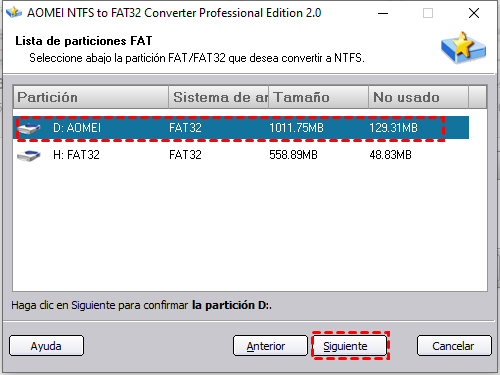Cómo Reparar No Hay Suficiente Espacio Libre en la Unidad Flash USB Pero Hay
Cuando copias o transfieres un archivo a una unidad flash USB, es posible que tu unidad flash diga que no hay suficiente espacio libre a pesar de que sí lo hay. Aquí vamos a explicar por qué ocurre y compartir soluciones eficaces para su referencia.
¿Por qué ocurre el mensaje "no hay suficiente espacio en la unidad USB pero sí lo hay"?
Un mensaje de error que dice "no hay suficiente espacio en la unidad USB" puede aparecer cuando intentas generar o transferir archivos grandes a un disco duro externo o una unidad flash USB. Para liberar espacio en el disco, elimina uno o más archivos y luego inténtalo nuevamente.
"Al mismo tiempo, Windows sugiere usar "Liberador de espacio en disco" para liberar espacio en disco eliminando archivos antiguos o innecesarios, una condición que parece estar relacionada con un problema de "unidad llena". La verdad es que hay más que suficiente espacio en el dispositivo para contener estos archivos.
¿Qué podría estar causando que aparezca este mensaje de error?
• Limitaciones del sistema de archivos: Esta es la razón principal que causará el error. Como sabrás, las unidades flash USB, por defecto, están formateadas con el sistema de archivos FAT32 que tiene un límite máximo de archivo único de 4 GB. Es decir, no importa cuánto espacio libre tenga tu unidad flash, obtendrás este error cuando transfieras un archivo único que sea mayor de 4 GB a la unidad USB.
• Corrupción de archivos: Si el archivo que estás intentando transferir está corrupto, el sistema podría interpretarlo como ocupando más espacio del que realmente ocupa.
• Archivos temporales: La unidad podría estar llena de archivos temporales o datos en caché que no son visibles de inmediato.
• Errores en la unidad: Puede haber errores en la unidad flash USB, como sectores defectuosos, que estén afectando su capacidad y causando que el sistema informe erróneamente el espacio disponible.
¿Qué hacer cuando no hay suficiente espacio en la unidad flash USB pero sí lo hay?
A partir de lo anterior, podemos aprender que la causa es que la unidad flash USB tiene un sistema de archivos FAT32. Y el error puede aparecer mucho posiblemente cuando necesitas copiar archivos grandes a un USB. Para resolver este problema, la forma más fácil es cambiar el sistema de archivos de FAT32 a NTFS que no tiene límite de tamaño de archivo.
Entonces, ¿cómo cambiar el sistema de archivos de FAT32 a NTFS? Si no hay datos importantes en la unidad flash USB, puedes formatear USB a NTFS directamente. Si hay datos importantes, puedes usar los siguientes 2 métodos para convertir directamente FAT32 a NTFS sin formatear.
Método 1. Convertir FAT32 a NTFS usando CMD
Si estás familiarizado con la línea de comandos de Windows, probablemente conozcas Convert.exe que puede ayudarte a convertir una partición FAT a NTFS. Puede ayudarte a convertir el sistema de archivos FAT o FAT32 a NTFS fácilmente.
1. Presiona las teclas "Windows" y "R" simultáneamente para abrir la ventana "Ejecutar".
2. Escribe "CMD" en la ventana y presiona Enter.
3. En la ventana de símbolo del sistema que aparece, escribe: "convert x: /fs:ntfs" ("x" representa la letra de unidad de tu unidad flash). Por ejemplo, si quieres convertir la unidad D: a NTFS, puedes escribir "convert D: /fs:ntfs".
En pocos segundos, el proceso te informará cuando la conversión esté completa. Una vez convertido a NTFS, no podrás volver a convertirlo a FAT32 o FAT usando el mismo método. Sin embargo, si esta conversión falla debido a falta de espacio libre, puedes usar otra herramienta para resolver este problema que dice que la unidad flash dice que no hay suficiente espacio pero lo hay.
Método 2. Convertir FAT32 a NTFS con software gratuito
AOMEI Partition Assistant Professional es un software de terceros que te permite convertir FAT32 a NTFS y NTFS a FAT32 sin pérdida de datos. Puedes seguir los pasos a continuación para hacerlo.
Paso 1: Descarga y ejecuta AOMEI Partition Assistant. En la interfaz principal, haz clic en "Convertir > Convertir a NTFS/FAT32".
Paso 2: En la ventana emergente, selecciona la opción "FAT32 a NTFS".
Paso 3: A continuación, se listarán todas las particiones formateadas en FAT y FAT32. Simplemente selecciona tu unidad flash USB y haz clic en "Siguiente".
Paso 4: Haz clic en "Proceder" para confirmar y continuar.
En segundos, aparecerá una ventana para notificarte que la conversión se ha completado.
Conclusión
Ambos métodos pueden ayudarte a devolver tu USB a la normalidad si ves un mensaje que dice que no hay suficiente espacio en la unidad flash USB pero sí lo hay. Pero AOMEI Partition Assistant puede resolver el problema sin limpiar los datos en tu USB. Además, puede convertir NTFS a FAT32 sin pérdida de datos. Además, debido a que Windows 11 solo admite el modo de arranque UEFI, si deseas probar Windows 11, por favor convierte MBR a GPT sin pérdida de datos.
Preguntas frecuentes sobre no hay suficiente espacio en la unidad flash USB pero sí lo hay
¿Cómo puedo verificar el sistema de archivos de mi unidad flash USB?
Haz clic derecho en la unidad, selecciona "Propiedades" y ve a la pestaña "General". Se mostrará el tipo de sistema de archivos. Asegúrate de que sea compatible con el tamaño de los archivos que estás intentando transferir.
¿Qué debo hacer si hay archivos ocultos que ocupan espacio en la unidad flash USB?
Habilita la visualización de archivos ocultos en el Explorador de archivos. Elimina archivos ocultos innecesarios o muévelos a otro lugar. Ten cuidado de no eliminar archivos críticos del sistema.
¿Qué pasos puedo seguir para buscar y corregir errores en el disco?
Haz clic derecho en la unidad, selecciona "Propiedades", ve a la pestaña "Herramientas" y haz clic en "Comprobar". Sigue las instrucciones en pantalla para escanear y corregir cualquier error en el disco.
¿Hay marcas o modelos específicos de unidades flash USB propensos a este problema?
Este problema generalmente está relacionado con factores del sistema y de archivos en lugar de marcas o modelos específicos. Puede ocurrir con cualquier unidad flash USB.