[Corregido] No Hay Suficiente Espacio Disponible Para Completar Esta Operación
El mensaje de error "no hay suficiente espacio disponible en el disco(s) para completar esta operación" aparece cuando está creando, reduciendo o redimensionando una partición. Siga el post, que proporciona 3 métodos para resolver el problema "no hay suficiente espacio en el disco".
No hay suficiente espacio disponible en el disco para completar esta operación
Hola, acabo de instalar un SSD nuevo en mi PC y lo he cambiado del HDD. Y traté de crear una nueva partición en el SSD, y me dio un error “no hay suficiente espacio disponible en el disco para completar esta operación”. Y no pude continuar. Mi PC funciona con Windows 10, ¿alguien me puede ayudar? Gracias
- Pregunta de Tenforums.com
¿Por qué no hay suficiente espacio disponible en el disco?
Podemos ver muchos informes relacionados en los foros. Cuando la gente tiene un nuevo disco, en otras condiciones en las que querían crear, reducir, redimensionar, ampliar la partición en el disco duro o SSD, pueden recibir un error “no hay suficiente espacio disponible en el disco (s) para completar esta operación". Suele ocurrir por las siguientes 3 causas:
✦ Error de Administración de discos: Es posible que haya realizado algunos cambios en su disco duro, pero la Administración de discos no detectó los cambios. Así, cuando se estaba extendiendo o la creación de nuevo volumen, que el espacio libre en realidad es tomada por algunos archivos.
✦ No hay suficiente espacio en el disco: Puede ver la cantidad de espacio sin asignar a la derecha del volumen que desea ampliar. Cuando el espacio no asignado es menor que el espacio que necesita, puede recibir el “espacio insuficiente” error.
✦ Límite de disco MBR: Un disco necesita ser formateado con un estilo de partición para decidir cómo almacenar y acceder a los datos. El estilo de partición MBR es antiguo, y sólo permite 4 particiones primarias como máximo. Por lo tanto, no habrá espacio disponible para crear 5th particiones.
Si tiene el mismo problema, no se preocupe, consulte el siguiente contenido. De acuerdo con los 3 factores, vamos a demostrar 3 métodos de tratar con el "no hay suficiente espacio disponible" en Windows 11, 10, 8, 7.
Cómo solcionar "No hay suficiente espacio disponible en el disco para completar esta operación"
Bueno, hay 3 formas de solucionarlo que puedes consultar:
.▶ Método 1. Escanear el disco con Administración de discos
Administración de discos puede volver a escanear discos en su PC para ver si hay algunos cambios que faltaban. Por favor, siga los pasos:
Paso 1. Presione “Win + R” para iniciar “Ejecutar” programa, y escriba “cmd” para abrir Disk Management.
Paso 2. Una vez iniciada la Administración de Discos, haga clic en “Acción” en la parte superior de la interfaz principal, y elija “Volver a escanear discos”.
Entonces espere a que escanee los discos en su PC, y vea si el problema sigue ahí.
▶ Método 2. Cambiar el tamaño de la partición con el administrador de discos de terceros
La Administración de discos dice que no hay suficiente espacio al crear, reducir, extender partición, puede recurrir a una poderosa alternativa de Administrador de discos-AOMEI Partition Assistant Professional que efectiva y fácilmente cambia el tamaño de la partición, crea una nueva partición u otras tareas de administración de discos.
La Administración de discos dice que no hay suficiente espacio al crear, reducir, extender partición.
Por ejemplo, con sus funciones “Extender Particiones”, puede ampliar directamente una partición con espacio libre en otras particiones sin eliminar ninguna partición, por lo que no perderá ningún dato. Aquí está la versión demo, y siga los pasos a continuación, le demostraremos cómo funciona esta herramienta explicando el “Extender Particiones”.
Paso 1. Inicie AOMEI Partition Assistant, seleccione “Herramientas” > “Extender Particiones” como la captura de pantalla.
Paso 2. Aquí puede elegir “Extender la partición del sistema” o seleccionar otra partición de datos de un disco, y haga clic en “Siguiente”.
Paso 3. Elige una partición del disco que contenga espacio libre. El espacio se asignará a la partición que desea ampliar más tarde, y haga clic en “Siguiente”.
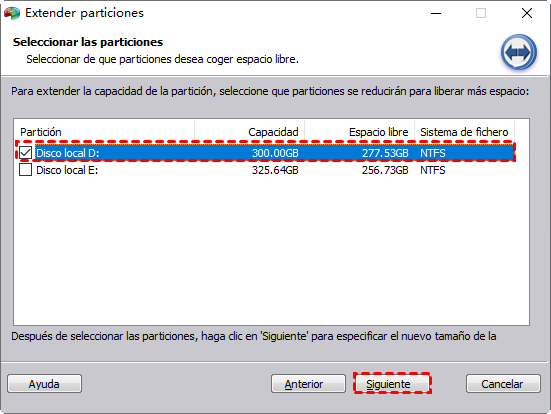
Paso 4. Especifique el tamaño de las particiones en el disco duro en esta ventana.
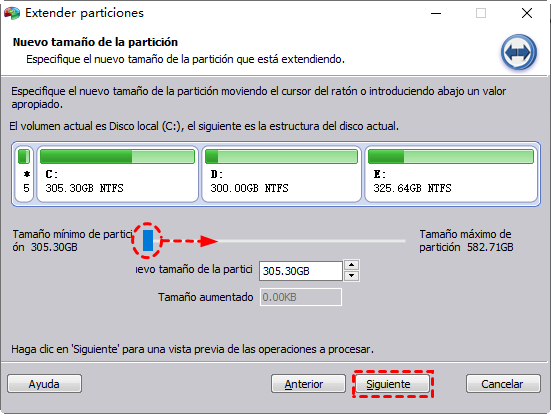
Paso 5. Compruebe la operación, y haga clic en “Proceder” para iniciar la tarea.
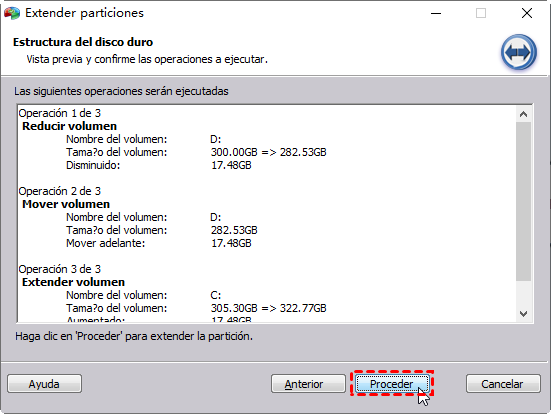
Además, AOMEI Partition Assistant también funciona bien en la creación, ampliación/reducción de particiones, mover partición. Puede hacer clic con el botón derecho en el espacio libre, espacio no asignado para crear una partición primaria/lógica. O haga clic derecho en una partición para redimensionar partición o mover la ubicación.
▶ Método 3. Convertir MBR a GPT
Si su disco está utilizando el estilo de partición MBR, puede obtener el error “No hay suficiente espacio disponible en el disco para completar esta operación” mientras crea la partición en Windows 11, 10, 8, 7. El estilo de partición MBR es antiguo, y solo admite hasta 4 particiones primarias. Así que para resolver este problema, es necesario convertir el disco MBR a GPT.
En primer lugar, inicie AOMEI Partition Assistant, puede comprobar si el disco es MBR en la interfaz principal.
Si es un disco MBR y tiene 4 discos primarios, siga los siguientes pasos para convertir el estilo de partición MBR a GPT con AOMEI Partition Assistant. Puede completar esta operación rápidamente y garantizar la seguridad de sus datos.
- ★Consejos::
- El disco de sistema basado en GPT requiere firmware UEFI. Si es el disco de sistema que se convertiría, por favor asegúrese de que su ordenador está utilizando el modo UEFI.
- Para saber qué firmware de arranque utiliza su PC, pulse “Win + R” para abrir Ejecutar y escriba “msinfo32” para abrir Información del sistema. Y ver “Modo BIOS” para saber si está utilizando BIOS o UEFI. Puede ir a esta página para saber más sobre ello y ver cómo convertir la BIOS a UEFI: ¿Cómo convertir MBR a UEFI en Windows 11, 10, 8, 7.
Paso 1. Haga clic derecho en el disco que tiene el problema, y haga clic en “Convertir a GPT”.
Paso 2. Aparecerá una nota pidiéndote que te asegures de que tu placa base soporta UEFI si el disco contiene un sistema. Haga clic en "Sí" para confirmar.
Paso 3. Haga clic en “Aplicar” en la consola principal. Espera un momento, el disco se convertirá en disco GPT. A continuación, puede seguir creando particiones en el disco.
Conclusión
Si recibe el mensaje "No hay suficiente espacio disponible en el disco(s) para completar esta operación" mientras crea, reduce o amplía una partición, es un problema poco frecuente, pruebe los 3 métodos anteriores para resolverlo.
La Gestión de Disco incorporada es simple, en algunos casos no puede satisfacer su demanda. AOMEI Partition Assistant es una gran alternativa que le ayuda a cambiar el tamaño de la partición, convertir el estilo de la partición sin pérdida de datos, y hacer otras operaciones para gestionar su almacenamiento como convertir FAT32 a NTFS, NTFS a FAT32, gestionar volúmenes dinámicos, etc.
Además, si está ejecutando Windows Server 2022, 2019, 2016, 2012(R2), 2008(R2), 2003, tiene una Server edition para que pueda administrar su espacio de almacenamiento.

