Aprenda a solucionar el error "No hay espacios libres en el disco MBR" en Windows 10 a través de las formas mostradas en este post.
Algunos usuarios de Partition Wizard informan de que han recibido el mensaje "No hay ranura MBR libre" o "No hay ranuras MBR libres en el disco" cuando intentan crear una partición con espacio no asignado del disco seleccionado en Windows 10. El error se produce en el disco MBR por lo general y también ocurre al dividir o ampliar la partición especificada.
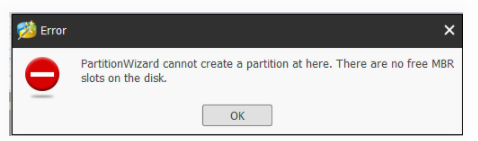
Según las preguntas frecuentes de Partition Wizard, hay dos escenarios que pueden causar este error:
▶ 1. Ya hay cuatro particiones primarias en el disco.
▶ 2. Hay tres particiones primarias y una o más particiones lógicas en el disco. En este caso, el espacio no asignado que se utiliza para crear una partición no es adyacente a la unidad lógica. Es decir, no se puede crear como unidad lógica. Sin embargo, basándose en el límite de la partición primaria del MBR, no puede ser creada como una partición primaria también. Por lo tanto, surge el error.
La solución proporcionada por el Asistente de Partición para ambas situaciones es cambiar la partición primaria a lógica con la función de "Establecer la partición como lógica". Sin embargo, a excepción de esta solución, puede probar otros intentos
Cuando falla la creación de una partición con el Asistente para particiones, no es una mala opción elegir otras soluciones para lograr el objetivo. En las siguientes partes se presentarán dos métodos sencillos para resolver el error de la falta de espacio libre en el MBR. Elija el que más le convenga.
1. Asignar una unidad en la Administración de discos de Windows
1. Pulse "Win" + "R" para iniciar Ejecutar. Escriba "diskmgmt.msc" y pulse "Enter", y ejecute como administrador.
2. En la Administración de discos, haga clic con el botón derecho en el espacio no asignado y seleccione "Nuevo volumen simple".
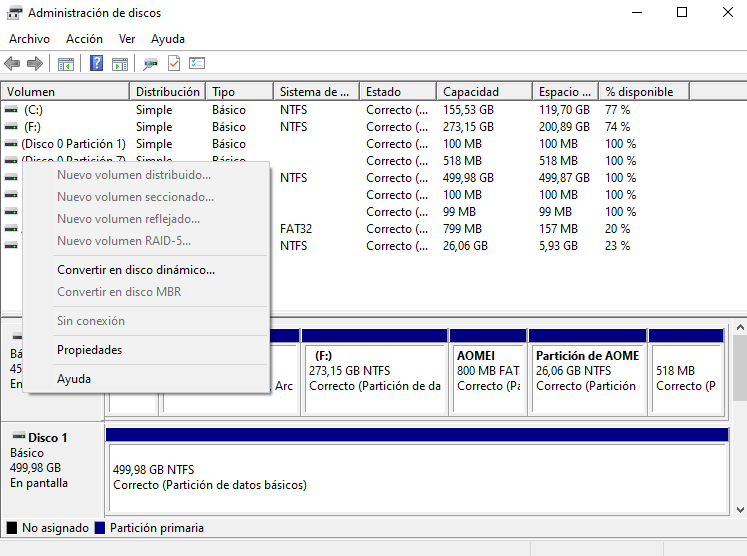
3. Siga el asistente para completar la creación.
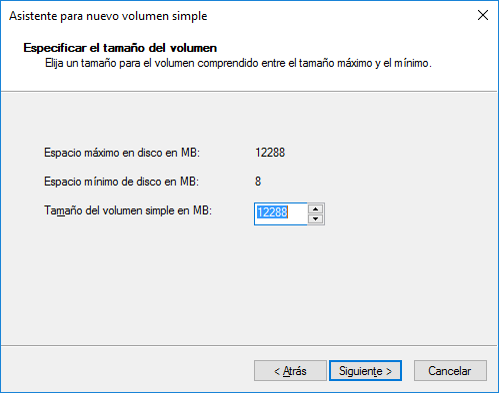
Es sencillo y rápido. Sin embargo, puede obtener este mensaje "No puede crear un nuevo volumen en este espacio no asignado porque el disco ya contiene el número máximo de particiones" si ya hay cuatro particiones primarias en el disco. Como resultado, necesita recurrir a otra forma de resolver el problema de la falta de espacio vacío en la tabla MBR.
2. Arreglar "no hay ranuras MBR" convirtiendo GPT sin pérdida de datos
Muchos usuarios quieren mantener todas las particiones del disco seleccionado como particiones primarias debido a varias razones. Bajo tales circunstancias, es un movimiento sabio convertir el disco a GPT para romper la limitación de MBR. AOMEI Partition Assistant Professional le permite convertir el disco MBR a GPT sin formatear, tanto si desea convertir el disco de sistema como el de datos. Por favor, asegúrese de que su ordenador soporta el arranque UEFI si desea convertir el disco del sistema. A continuación, veamos cómo resolver "no hay ranuras MBR libres en el disco" en Windows 10 en tres sencillos pasos.
1. Instale y ejecute AOMEI Partition Assistant en su ordenador. 2. Encuentre el disco que encontró "No hay espacios libres en el MBR" y haga clic con el botón derecho en él. Seleccione "Convertir a GPT".
2. En las ventanas emergentes, haga clic en "Aceptar" para continuar.
3.Haga clic en "Aplicar" en la barra de herramientas y luego en "Proceder" para ejecutar las operaciones pendientes.
Consejos:
Usted puede arreglar el error "No hay ranuras MBR libres en el disco" con tres maneras en total, convertir el primario a lógico, asignar la unidad en la Administración de discos y convertir GPT para romper el límite. El Asistente de Partición AOMEI puede crear una partición, extender la partición, reducir la partición y dividir la partición para usted. Más operaciones avanzadas como hacer que Windows vaya a USB, borrado seguro de SSD, migrar Windows 10 a SSD, etc. son apoyados por el software.