¿Tiene el problema de que "no hay medios en el dispositivo" al acceder a los archivos en USB o al ejecutar el comando de format o clean en Diskpart en un PC con Windows? Encuentre las causas y las soluciones aquí.
Error de Diskpart: No hay medios en el dispositivo
Tengo una unidad USB Kingston que parece no funcionar bien así que decidí reformatearla completamente. Ejecute Diskpart como administrador e introduje estos comandos: list disk > select disk 1 (donde 1 es mi unidad Kingston) > clean. Y me salió este error: Error del servicio de disco virtual: No hay medios en el dispositivo. Tampoco me permite ejecutar los comandos de formato. ¿Qué debo hacer para eliminar este problema?
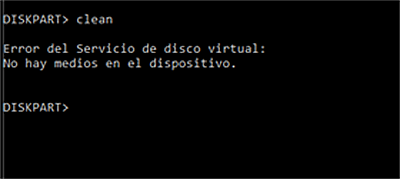
¿Tiene problemas similares? Es posible que obtenga un error similar: No hay medios en el dispositivo especificado cuando intenta acceder a los archivos en algún lugar o crear un disco de recuperación con ese dispositivo. A veces, el dispositivo aparece en la Administración de discos con una casilla vacía pero no aparece en el Explorador de archivos.
Además, el "dispositivo" es variado porque se puede obtener "No hay medios en el dispositivo" en HP USB Flash, tarjeta SanDisk SD, Transcend StoreJet, DVD/CD, Pen Drive, Tarjeta de Memoria, incluso SSD/HDD bajo diferentes situaciones. Entonces, ¿cuáles son las posibles razones?
Cuando se obtiene el error, se sugiere desconectar la unidad USB y volver a conectarla a otra máquina para ver si es el problema de su unidad flash. Si lo es, los siguientes factores pueden explicar el error.
Al igual que un disco duro, una unidad flash tiene una vida útil. Si la memoria USB le sirve un par de años, puede llegar al final y fallar gradualmente. Los daños físicos, como la estampida, la caída desde una altura o los golpes frecuentes, también pueden dañar la unidad USB.
El uso inapropiado de la unidad, como desconectar la unidad flash mientras está en funcionamiento, es probable que dañe las tablas de búsqueda internas de la unidad e invoque la corrupción en el Registro de Arranque Maestro (MBR) o Registro de Arranque de la Partición (PBR).
El error también puede ser causado por otras razones desconocidas que no se han encontrado hasta ahora. Sin embargo, lo que cuenta a continuación es encontrar soluciones que resuelvan el problema de "No hay medios en el dispositivo".
Para reparar el error "No hay medios en el dispositivo", primero puede cambiar el puerto USB o desenchufar y enchufar la unidad varias veces, o conectar la unidad a otros ordenadores, tal vez con diferentes sistemas operativos como Linux, para probar si funciona. Si el problema sigue existiendo, sigue estos pasos.
Consejo: No escriba ningún dato nuevo en el dispositivo que tiene el problema de "no media" hasta que lo resuelva.
Dado que algunos métodos pueden causar la pérdida de datos durante el proceso de reparación de No Media, puede hacer algunos esfuerzos para recuperar los archivos de ella por adelantado. AOMEI Partition Assistant Professional puede realizar la recuperación de particiones para unidades USB, tarjetas SD, disco duro y SSD. Proporciona una búsqueda completa y una búsqueda rápida para recuperar los datos de la partición eliminada siempre que no se escriban nuevos datos. Este software viene con una versión de demostración para una prueba gratuita.
Paso 1. Conecte el dispositivo a un ordenador. Inicie AOMEI Partition Assistant Professional y haga clic en Recuperar > Recuperar particiones.
Paso 2. Seleccione el disco. Puede distinguirlo por la capacidad del disco y la marca.
Paso 3. Elija el modo de búsqueda, Búsqueda rápida o Búsqueda completa.
Paso 4. Seleccione la partición que desea recuperar y haga clic en Proceder para comenzar. Espere a que se complete el proceso.
AOMEI Partition Assistant también ofrece la función de clonar sector por sector. Puede probarlo clonando el USB a otro disco por completo para ver si se pueden recuperar los datos perdidos.
Nota: si los datos de ese dispositivo son muy vitales para usted, y el método anterior no funciona, se sugiere recurrir a un software profesional de recuperación de datos.
El problema de "no hay medios" puede ocurrir en una unidad USB o en un disco DVD/CD, y los distintos casos necesitan soluciones diferentes. El siguiente contenido cubrirá ambos. Siga leyendo.
Cuando no está preocupado por los datos de la unidad USB/tarjeta SD/tarjeta de memoria/SSD, es necesario arreglar el error para que el dispositivo sea utilizable. Puede hacer los siguientes intentos.
Paso 1. En el Explorador de archivos de Windows, haga clic con el botón derecho del ratón en la partición del dispositivo y diríjase a Propiedades > Herramientas > Comprobar.
Paso 2. Encontrará dos opciones disponibles: "Corregir automáticamente los errores del sistema de archivos" y "Buscar e intentar recuperar los sectores defectuosos". Marque ambas opciones y haga clic en Iniciar.
Consejo: También puede ejecutar CHKDSK /f en un disco duro o partición. Para obtener pasos más detallados, consulte: comprobar y solucionar errores de disco duro en Windows 10.
Si el problema es causado por un MBR corrupto, es importante arreglar el MBR de ese dispositivo. AOMEI Partition Assistant también proporciona la función Reconstruir MBR.
Paso 1. Inicie el software y haga clic en el disco que desea reparar y seleccione Reconstruir MBR.
Paso 2. En la ventana emergente, seleccione el tipo de MBR para su sistema operativo Windows actual.
Paso 3. Haga clic en Aplicar para ejecutar las operaciones pendientes.
Sugerencia: Si encuentra el error en el sistema operativo actual y tiene una unidad de recuperación o un disco de instalación a mano, inicie Windows allí y levante el Símbolo del sistema pulsando "Shift + F10". Introduzca "bootrec /FixMbr" > "bootrec" /"FixBoot" > "bootrec" /"RebuildBcd". Por defecto, reconstruirá el MBR de un sistema en ejecución.
Si los métodos mencionados siguen sin funcionar, entonces puede formatear o limpiar el dispositivo completamente en Diskpart. Sin embargo, algunos usuarios informan que el error existe todavía en CMD. En ese caso, necesita una herramienta de formateo profesional. El mencionado AOMEI Partition Assistant puede hacer que sea una tarea fácil.
Paso 1. Abra AOMEI Partition Assistant. Haga clic en la partición que desea formatear y seleccione Formatear partición.
Paso 2. En la siguiente ventana pequeña, edite la etiqueta de la partición y elija un sistema de archivos y el tamaño del clúster.
Paso 3. Haga clic en Aplicar y, a continuación, en Proceder para ejecutar el formato.
AOMEI Partition Assistant también le ayuda a borrar el disco duro a fondo.
Nota: Para ciertas marcas de unidades flash USB, suele haber una herramienta de reparación correspondiente. Si obtiene el error "No hay medios en el dispositivo especificado" en la unidad flash de Transcend o en un pen drive, descargue la herramienta Jetflash Online Recovery, un nuevo software avanzado desarrollado para las unidades flash JetFlash de Transcend, puede recuperar y reparar su memoria.
Para las unidades USB que no han especificado herramientas de formateo o reparación, es una buena elección probar AOMEI Partition Assistant.
Si se encuentra con un error de ausencia de medios en un disco CD/DVD nuevo, por ejemplo, crear un disco de recuperación con CD/DVD, prueba esto.
Haga clic en Inicio, escriba devmgmt.msc en el cuadro de búsqueda y pulsa Enter. Haga clic en el triángulo que apunta a la derecha junto a "Unidades de DVD/CD-ROW" para ver si tiene algo parecido a un DVD. Si no es así, es posible que la BIOS no esté detectando el disco CD. Asegúrese de que el cable de datos no está suelto y de que la electrónica de la unidad no ha fallado. O bien, pruebe la unidad de CD en otro ordenador.
Si el CD/DVD es detectado por la BIOS pero no aparece cuando intenta acceder a él, es posible que tenga que realizar un formateo de CD/DVD antes de empezar.
Es posible que reciba el mensaje "No hay medios en el dispositivo" en todo tipo de situaciones. Y lo más importante es encontrar soluciones en consecuencia. AOMEI Partition Assistant Professional es un potente gestor de particiones de disco del que podrá sacar más provecho. Por ejemplo, mover el sistema operativo a un nuevo SSD, particionar la unidad C sin formatear, fusionar dos particiones en una y convertir el disco duro externo de MBR a GPT, etc.