Cuando no deja extender volumen en Administración de disco en Windows 11, 10, 8, 7, Vista, y X, podería recurrir a un software de terceros - AOMEI Partition Assistant para extender la partición en solo unos pasos rápidos.

Es bien sabido que la mayoría de los usuarios de Windows están acostumbrados a gestionar las particiones del disco con la herramienta incorporada de Windows, Administración de discos. En cierta medida, ayuda a los usuarios a resolver muchos problemas. Sin embargo, a veces podemos encontrar la función extender volumen no está disponible. ¿Por qué no podemos usar esta función para extender el volumen en Windows 11, 10, 8, 7, Vista, y X?
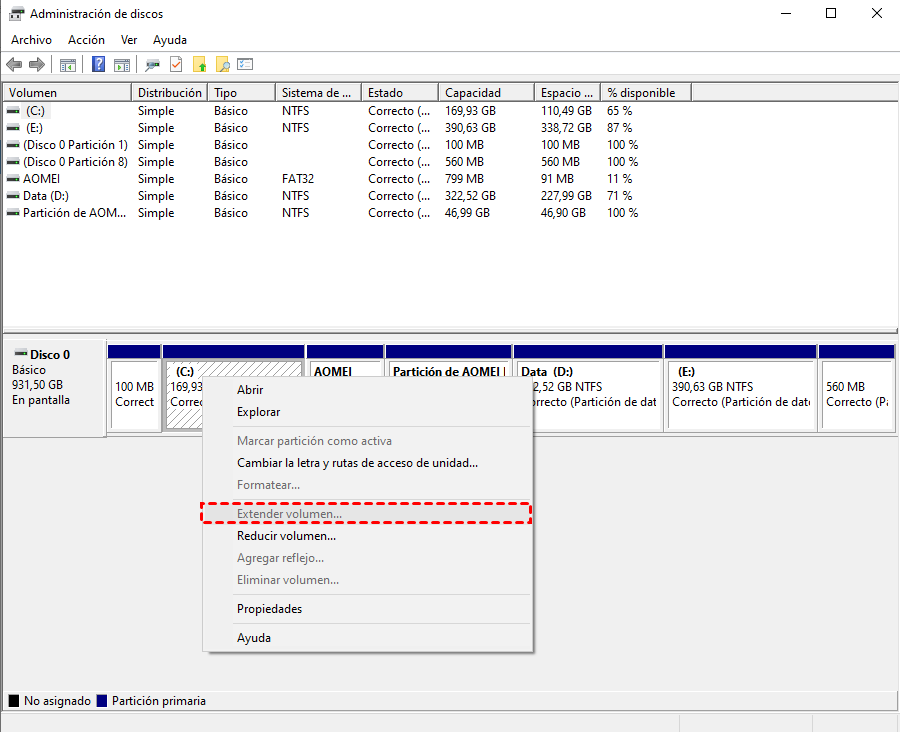
De hecho, la opción "Extender volumen" en la herramienta Administración de discos solo está disponible cuando hay espacio contiguo sin asignar detrás del volumen que desea extender. Como no hay espacio sin asignar después de la unidad de partición C, la opción "Extender volumen" está desactivada.
Entonces, necesitamos un espacio no asignado detrás de la partición objetivo (unidad: C). Teóricamente, podemos reducir el volumen D para el espacio no asignado, pero encontrará que el espacio no asignado se ubica detrás de la unidad: D, no la unidad: C. Y no puede mover el espacio no asignado. Como única solución alternativa, debe convertir la unidad: D en un espacio no asignado eliminando la partición, pero perderá todos los datos de esa partición.
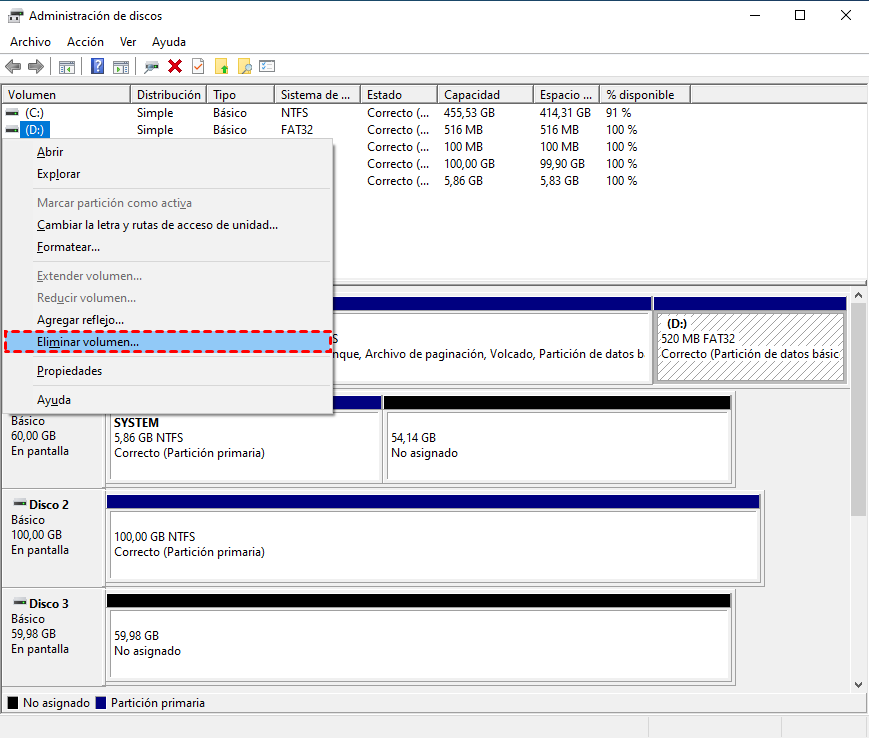
Para evitarlo, puede hacer una copia de seguridad de la partición D de antemano. pero esto le costará demasiado tiempo. Por lo tanto, ¿hay otra forma para solucionar extender el volumen no está disponible sin pérdida de datos y sin que esto cueste mucho tiempo?
Aquí AOMEI Partition Assistant Professional es muy recomendable. Incluye funciones potentes como Redimencionar/mover partición, dividir partición, fusionar particiones, asignar espacio libre, administración dinámica de disco, crear partición, limpiar el disco duro y la partición, etc. Además, le permite crear una unidad USB de arranque en caso de que desee particionar sin iniciar Windows.
Para resolver el problema de "no me deja extender volumen", puede probar la función "Fusionar particiones" de AOMEI Partition Assistant Professional.
Antes de hacerlo: 1️⃣ Si la partición tiene aplicaciones en ejecución, AOMEI Partition Assistant le sugerirá que las cierre o realice la operación en el modo PreOS. 2️⃣ Puede fusionar la partición de datos en la unidad de inicio del sistema, sin embargo, no puede fusionar la unidad de inicio del sistema en la partición de datos; La partición "reservada para el sistema" no se puede fusionar. 3️⃣ Solo puede fusionar 2 particiones adyacentes cada vez. Por el contrario, puede fusionar cualquier espacio no asignado en una partición.
Paso 1. Instale e inicie el programa. Puede ver que hay un espacio sin asignar junto a la unidad G en la interfaz principal. (Si no hay espacio sin asignar, puede usar Redimensionar /mover partición para obtener un espacio libre no asignado)
Paso 2. Haga clic con el botón derecho en la unidad G y seleccione Fusionar particiones.
Paso 3. Elija el espacio sin distribuir y luego haga clic en Aceptar.
Paso 4. Haga clic en Aplicar, y luego Proceder para ejecutar la tarea.
A partir de los pasos mencionados anteriormente, puede ver claramente que el espacio no asignado está adyacente a la unidad G, sin embargo, con la función Fusionar partición, no tiene que preocuparse de que la función aparezca no disponible; Puede extender la unidad libremente. Además, la interfaz fácil de usar le permite terminar la tarea en segundos.
❣ NOTA: Si no hay espacio no asignado en el disco duro, puede cambiar a la función "Asignar espacio libre", que le permite asignar algo de espacio libre de una partición a otra.
El software resuelve el problema de "No me deja extender volumen" en Administración de discos. Puede usarlo para extender cualquier disco aunque no haya ninguna espacio no asignao junto al disco que se va a extender. Así que es un buen administrador de particiones.
Para satisfacer las necesidades de varios usuarios, existen diferentes versiones para diferentes personas. Por ejemplo, para los usuarios domésticos, Partition Assistant Professional es su mejor opción. Para los usuarios empresariales, AOMEI Partition Assistant Unlimited Edition es una mejor opción para admitir el uso ilimitado dentro de una empresa.
Además, puede utilizar AOMEI Partition Assistant Technician Edition para proporcionar servicios técnicos cargados a sus clientes. Elija una edición adecuada según sus necesidades.