¿Cómo mover archivos de un disco duro a otro cuando el disco de origen está lleno o por otras razones? Si usted es un principiante y no sabe cómo hacerlo, no se preocupe, porque en el artículo siguiente, 4 métodos más útiles serán introducidos para ayudarle a conseguirlo.

Hola, ¿alguien sabe cómo mover archivos de un disco duro a otro? Mi disco del sistema está casi lleno y el sistema se volvió bastante lento. Así que he comprado otro. ¿Cómo transferir todos los datos al nuevo? ¡Ayuda!
¿Por qué debemos mover archivos de un disco duro a otro Windows 10? Si está ejecutando su ordenador en un disco duro pequeño, entonces, puede quedarse sin espacio de almacenamiento rápidamente. Si se trata de una unidad del sistema, el poco espacio de almacenamiento puede causar muchos problemas, incluyendo bloqueos constantes, velocidad de ejecución lenta y advertencia de poco espacio en disco.
En este caso, aparte de eliminar los archivos grandes directamente, es mejor mover los archivos del disco duro pequeño a uno más grande; o a veces, por seguridad, considera mover los archivos de la unidad del sistema a una unidad de datos en caso de un ataque de virus y otros errores del sistema que pueden causar la pérdida de datos o hacer que no puedas acceder a los archivos.
Cuando se trata de transferencia de archivos entre 2 discos, no hay muchos métodos opcionales. Si usted todavía no tiene idea de cómo hacerlo después de buscar en Internet, no se preocupe, en el siguiente contenido, se enumeran 2 maneras de ayudar a mover archivos de un disco duro a otro en Windows.
La forma más sencilla de transferir archivos entre 2 discos duros es copiar los archivos de un disco duro y pegarlos directamente en el otro. Sin embargo, este método sólo se puede utilizar con archivos personales como vídeos, fotos, música y algunas aplicaciones.
Antes de empezar, debe comprobar el disco duro correspondiente de cada partición utilizando la Administración de discos incorporada de Windows.
Paso 1. En el escritorio, haga clic con el botón derecho en "Este PC" y seleccione "Administrar".
Paso 2. Seleccione "Administración de discos" en la parte izquierda.
Paso 3. Luego, en el lado derecho, puede encontrar cada partición y su disco correspondiente.
Paso 4. Tenga en cuenta lo que ha visto.
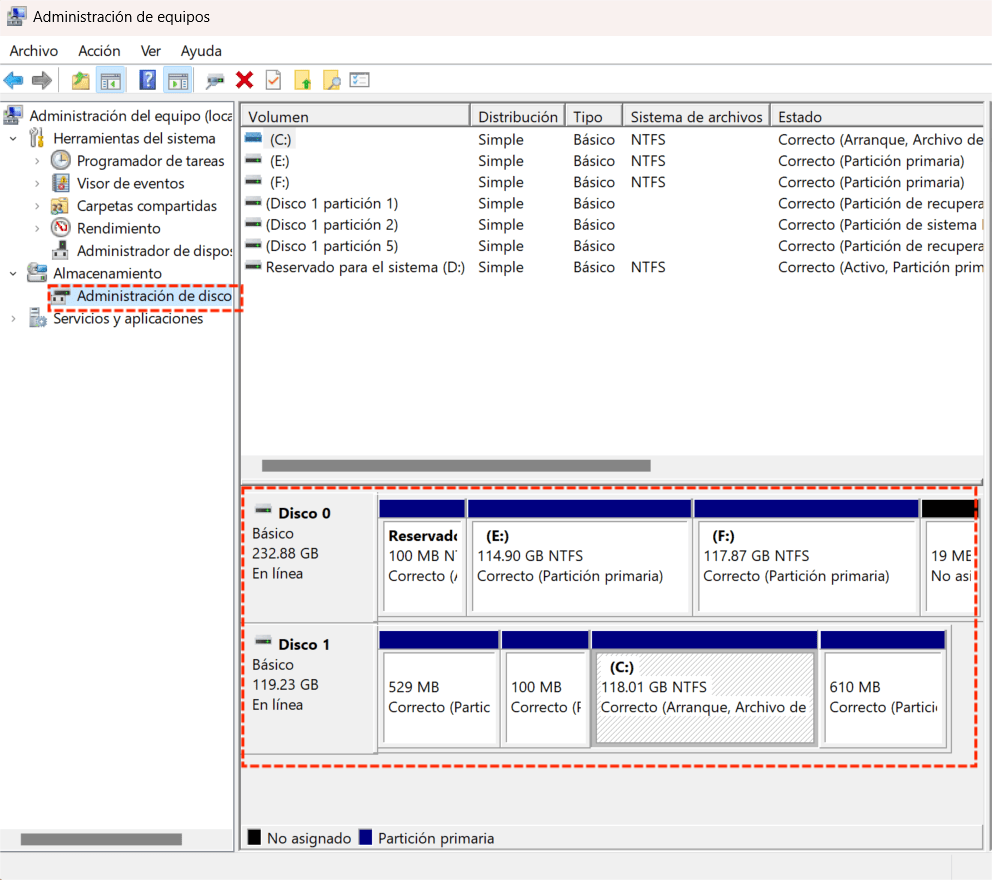
Paso 5. Haga doble clic en "Este PC" y abra el Explorador de archivos.
Paso 6. Abre la partición donde están los archivos que quieres mover. Aquí tomamos como ejemplo la unidad C.
✍ Nota: Presta atención al disco al que pertenece la unidad C. Aquí, tomamos el disco 0 por ejemplo.
Paso 7. Haga clic con el botón derecho en los archivos que desea mover y seleccione "Copiar".
Paso 8. Navegue hasta la partición de destino en la que desea pegar los archivos (tomemos la unidad D como ejemplo), haga clic con el botón derecho del ratón en un área en blanco y haga clic en "Pegar" para mover los archivos copiados a esta partición.
✍ Nota: Presta atención a qué disco pertenece la unidad D. Aquí, tomamos el disco 1 como ejemplo.
Ahora, has transferido con éxito los archivos del disco duro 0 al disco duro 1.
El método de copiar y pegar es, de hecho, la forma más sencilla y fácil de mover archivos de un disco duro interno a otro. Sin embargo, como se mencionó anteriormente, en este método, sólo se pueden transferir archivos personales y algunas aplicaciones. Si transfieres otras aplicaciones, es posible que falten algunos archivos de arranque y que las aplicaciones no funcionen con normalidad. En este caso, es urgente encontrar una alternativa.
AOMEI Partition Assistant Professional debería ser la mejor solución. Con unos pocos clics, puede transferir carpetas de datos y aplicaciones de una unidad a otra fácilmente sin ninguna pérdida de datos. Y si encuentra algún error después de la transferencia, también puede restaurar estos archivos devolviéndolos a donde estaban.
Además de la transferencia de aplicaciones de una unidad a otra, este software también admite la clonación de particiones y de discos, que son formas de copiar todos los datos de una partición o un disco duro a otra partición o disco duro.
Paso 1. Instale e inicie AOMEI Partition Assistant Professional. Instale e inicie AOMEI Partition Assistant Professional. A continuación, todos los discos y particiones se mostrarán en la interfaz.
Paso 2. Haga clic en "Liberar" en la barra de herramientas superior y seleccione "Mover APP"
Paso 3. En la nueva ventana, haga clic en "Mover Carpetas".
Paso 4. Seleccione la carpeta que desea mover. Elija la unidad de ubicación debajo de la ventana y haga clic en "Mover".
Paso 5. Verá un mensaje emergente para confirmar el cierre forzoso de las aplicaciones en ejecución cuando se inicie el traslado. Haga clic en "Aceptar" para iniciar el proceso.
Espere un momento, todas las carpetas seleccionadas se moverán de forma segura.
Si su unidad C sigue quedándose sin espacio después de mover archivos, no se asuste; tenemos una solución para usted. Comprueba si hay alguna aplicación instalada en tu unidad C. Algunos usuarios pueden haber instalado aplicaciones cuando utilizaron por primera vez el dispositivo actual, pero posteriormente se olvidan de ellas o instalan por error programas en la unidad C.
Sea cual sea la causa por la que instaló software en la unidad C, si necesita reubicarlo en otra unidad, la función "App Mover" de AOMEI Partition Assistant es la mejor herramienta.
Paso 1. Ejecute Partition Assistant. Ejecuta Partition Assistant, ve a "App Mover".
Paso 2. En la ventana emergente, elija la partición que desea liberar moviendo aplicaciones (aquí es la partición C) y haga clic en "Siguiente".
Paso 3. En la ventana, todas las aplicaciones movibles en la unidad C serán listadas. Usted puede elegir una o múltiples aplicaciones que necesita mover y la partición de destino. A continuación, haga clic en "Mover" para ejecutar la operación.
Paso 4. Confirme que ha cerrado las aplicaciones que va a mover de la unidad C a la unidad D. A continuación, haga clic en "Aceptar".
Paso 5. Espere a que el proceso de movimiento se complete. A continuación, haga clic en "Finalizar".
A continuación, puede ejecutar uno de ellos para comprobar si funciona bien.
¿Cómo mover archivos de un disco duro a otro? En el tutorial anterior, se han presentado las 2 formas más convenientes para hacerlo. La primera es el método copiar-patear. Es una forma directa pero tiene sus propios límites. La segunda es el software de terceros AOMEI Partition Assistant Professional. Es multifuncional y casi no tiene límites, capaz de transferir cualquier tipo de archivos entre discos duros. Seleccione el más adecuado en función de sus propias necesidades. Incluso permite a los usuarios crear un USB de Windows 11 a GO.
En el caso del software AOMEI Partition Assistant, si desea utilizarlo en ordenadores Server, pruebe la Server Edition.