¿No sabe cómo mover las aplicaciones de Microsoft Store a otra unidad? Este artículo le mostrará los pasos detallados para mover un programa instalado de una unidad a otra con una herramienta profesional de transferencia de aplicaciones.
¿Puedo mover las aplicaciones de Microsoft Store a otra unidad?
Hace algún tiempo, conseguí un juego de Microsoft Store y lo instalé en mi ordenador. Sin embargo, está instalado en C, que es mi unidad de sistema. No quiero almacenar el juego con los datos del sistema, así que ¿puedo mover el juego de Microsoft Store a otra unidad? Gracias por cualquier ayuda
La mayoría de los usuarios de Windows están acostumbrados a obtener las aplicaciones que necesitan en Microsoft Store. Sin embargo, como la ubicación de descarga por defecto de Windows está en la unidad C, si no se cambia la ruta de guardado durante el proceso de descarga, la aplicación se guardará automáticamente en la unidad C. La unidad C suele ser la unidad del sistema, lo que hace que los datos y el sistema operativo se almacenen en una sola partición. Con el tiempo, el problema de la unidad C llena ralentizará su PC. Y, si se produce un error de datos, puede afectar directamente a su sistema en casos graves.
Además, mover los juegos de Windows a SSD para un mejor rendimiento es también un factor importante.
Si está preocupado por los problemas mencionados anteriormente, no se preocupe. A continuación, le mostraré el proceso de Windows mover aplicaciones a otra unidad, incluso si es un usuario sin experiencia informática, puede hacerlo por sí mismo.
Cómo mover las aplicaciones de Microsoft a otra unidad? Supongo que diría que copiando y pegando, pero lo que le voy a decir es que no puede simplemente copiar un programa a otra ubicación. Porque esto hará que se pierdan los archivos de inicio y le impedirá ejecutar el programa sin problemas. Windows proporciona Apps y funciones para mover algunos programas instalados por defecto a otras unidades.
Paso 1. Haga clic en "Windows + I" para abrir la "Configuración de Windows".
Paso 2. Haga clic en Aplicaciones y características. En una ventana emergente, aparecerá una lista de todos los programas instalados.
Paso 3. Desplácese hasta el programa que desea mover y haga clic en Mover. En la lista desplegable, seleccione la unidad de destino y haga clic de nuevo en "Mover".
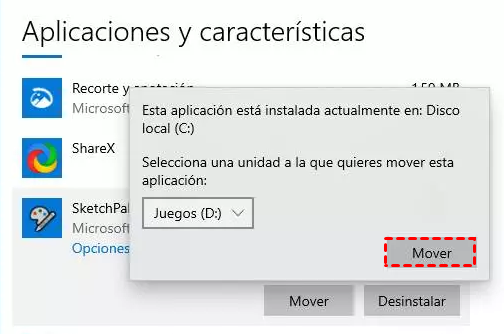
★ Advertencia: Por lo general, puede mover las aplicaciones instaladas de Microsoft Store de esta manera. Pero a veces, encontrará que el movimiento de aplicaciones y características está desactivado. Esto se debe a que algunas aplicaciones están instaladas de forma fija en la unidad C y no se pueden mover a través de esta función.
Debido a las limitaciones de Aplicaciones y características, no puede mover todos los programas instalados, por lo que tiene que buscar otras formas. Le recomiendo que utilice AOMEI Partition Assistant Professional, una potente utilidad de transferencia de aplicaciones. Permite mover los programas instalados de una unidad a otra sin perder datos. Y el programa movido puede ser lanzado con éxito en la nueva ubicación.
Ofrece dos métodos de traslado: Mover App y Mover Carpetas. El primero permite mover programas instalados, como mover Steam/Origin a otra unidad sin reinstalar, el segundo permite mover carpetas, incluyendo mover la carpeta de Documentos, la carpeta de Archivos de Programa, la carpeta de Usuarios, etc.
Lo más importante es que es muy fácil de manejar, con una interfaz intuitiva, puede mover aplicaciones con unos pocos clics.
Descargue la versión de demostración para ver cómo mover las aplicaciones de Microsoft Store a otra unidad, y puede probarlo en la operación de vista previa.
Paso 1. Descargue e instale AOMEI Partition Assistant Professional y ejecútelo.
Paso 2. En la interfaz principal de la herramienta, haga clic en "Liberar" > "Mover App".
Paso 3. En esta ventana, seleccione "Mover App".
Paso 4. Seleccione la partición a la que desea mover la aplicación.
Paso 5. Todas las aplicaciones en la unidad C serán listadas, elija las aplicaciones de destino. A continuación, elija la unidad de destino y haga clic en "Mover".
Paso 6. Lea las indicaciones, haga clic en "Aceptar" y "Mover".
Paso 7. Espere pacientemente a que el proceso se complete. A continuación, haga clic en "Finalizar". Puede comprobar si las aplicaciones de destino se han movido a la unidad D con éxito.
CONSEJO: Cuando una partición indica que el espacio restante es insuficiente, sólo puede eliminar algunos archivos que ocupan una gran cantidad de espacio en el disco para liberar el espacio restante de la partición. Puede utilizar la función "Borrar archivos grandes" de AOMEI Partition Assistant para completar fácilmente las operaciones.
De lo que se ha hablado anteriormente, creo que ya sabe cómo mover las aplicaciones de Microsoft Store a otra unidad en Windows 11, 10, 8, 7. Cuando las aplicaciones y características no funcionan, AOMEI Partition Assistant Professional puede ayudarle mucho.
Además de mover el programa instalado de una unidad a otra, tiene características más avanzadas, como clonar el disco de HDD a SSD sin perder datos, migrar el SO a SSD, extender la unidad del sistema, prueba de velocidad del disco duro y más.
Si necesita mover aplicaciones de Microsoft Store a otra unidad en Windows Server 2025/2022/2019/2016/2012(R2)/2008(R2), cambie a AOMEI Partition Assistant Server.