Si desea migrar el SO a otro disco duro, descargue el software gratuito de migración de SO AOMEI Partition Assistant Standard, que le permite migrar el SO a una nueva unidad SSD/HDD sin reinstalación.

Si desea migrar el sistema operativo (SO) a una nueva unidad de disco duro (HDD) o unidad de estado sólido (SSD) sin reinstalar Windows, puede utilizar la herramienta de copia de seguridad y restauración integrada de Windows o un software de migración de SO gratuito de terceros.
Si desea migrar SO sin una herramienta de terceros, puede crear una copia de seguridad del sistema y luego restaurarla en el nuevo disco duro o SSD. En Windows 11, 10 o Windows 7, puede crear una copia de seguridad de imagen que incluya todos los volúmenes críticos. Si utiliza Windows 8 u 8.1, también puede crear una imagen del sistema.
Sin embargo, antes de hacerlo, debes confirmar lo siguiente:
1. La unidad de destino debe ser igual o mayor que el disco duro del que hiciste la copia de seguridad.
2. Sólo se pueden proteger volúmenes formateados en NTFS. Es posible que tenga que formatear o convertir la partición al sistema de archivos NTFS.
3. La unidad de destino debe tener el mismo estilo de partición (MBR o GPT) que la unidad de origen.
Si la primera forma es un poco complicada para usted, puede mover el sistema operativo a otra unidad SSD o HDD utilizando una herramienta de migración de SO gratuita de terceros como AOMEI Partition Assistant Standard. Este freeware viene con "Clonar Disco", que te permite clonar el sistema operativo y todas las aplicaciones de la partición de arranque (normalmente la unidad C:) a otra unidad para que no tengas que dedicar mucho tiempo a la reinstalación. Ahora, descárgalo gratis y mira los pasos detallados:
✍Nota: AOMEI Partition Assistant Standard sólo soporta clonar SO entre discos MBR y MBR. Si necesita migrar el sistema operativo de MBR a GPT o de GPT a MBR/GPT, puede utilizar su Professional Edition.
Paso 1. Descargue e instale AOMEI Partition Assistant Standard. A continuación, ejecútelo y haga clic en "Clonar" > "Clonar Disco" en la interfaz principal.
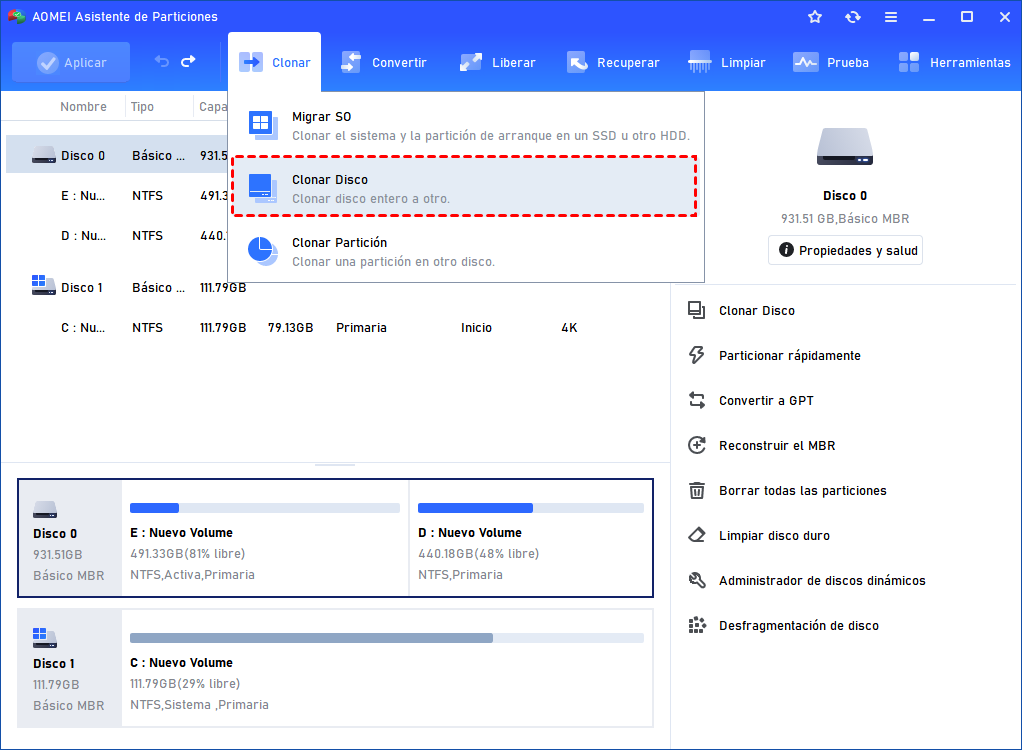
Paso 2. Seleccione un método de clonación en esta ventana. Generalmente, recomendamos "Clonar el disco rápidamente" y haga clic en "Siguiente".
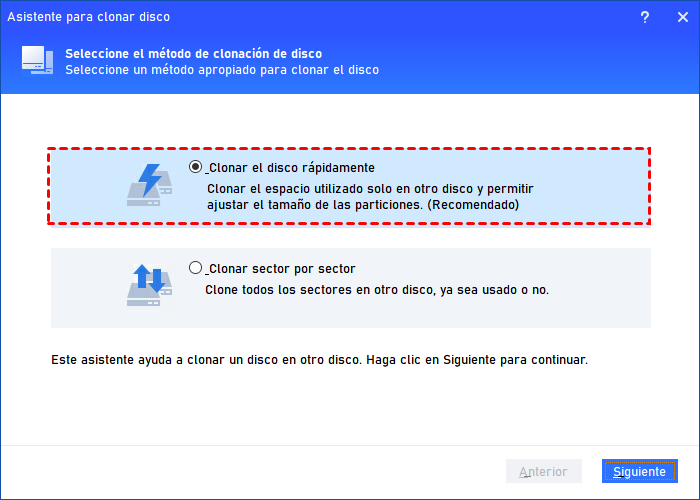
Paso 3. Elija el disco duro antiguo como unidad de origen en este paso y haga clic en "Siguiente".
Paso 4. Y elija un nuevo disco duro como unidad de destino. Si el disco duro de destino es SSD, puedes marcar "Optimizar el rendimiento para SSD" y hacer clic en "Siguiente".
Paso 5. En la ventana "Editar disco", puedes redimensionar la partición para que quepa en el nuevo disco y hacer clic en "Siguiente".
Paso 6. Finalmente, haga clic en "Aplicar" para enviar las operaciones.
Si su nuevo SSD no es lo suficientemente grande como para contener todo el disco duro, el software AOMEI también le proporciona la función "Migrar SO" para clonar sólo el SO y los archivos relacionados con el sistema al nuevo disco duro después de actualizar a la edición profesional. Aquí están los pasos:
Paso 1. Instale y ejecute AOMEI Partition Assistant Professional. A continuación, haga clic en la opción "Migrar SO" en la pestaña "Clonar" y lee la introducción.
Paso 2. Seleccione su SSD como destino para la transferencia del SO. Si hay particiones en el SSD necesita marcar "Quiero eliminar todas las particiones del disco 0 para migrar el sistema al disco". Una vez marcada, el botón "Siguiente" se activará, ahora debe hacer clic en él.
Paso 3. Ahora tiene la opción de redimensionar la partición del sistema y cambiar la letra de la unidad en el nuevo SSD.
Paso 4. Lea la guía de solución de problemas sobre cómo arrancar desde el disco de destino, ya que puede necesitarlo más adelante.
Paso 5. Haga clic en "Aplicar" y luego en "Proceder" para migrar el sistema operativo a la nueva unidad SSD.
Después de migrar SO y arrancar el ordenador desde el SSD de destino con éxito, puede formatear la antigua unidad C del disco de origen para liberar espacio en el disco.
El software gratuito de migrar SO a SSD- AOMEI Partition Assistant Standard funciona bien con plataformas Windows, incluyendo Window 11/10/8.1/8/7, XP y Vista. Para migrar el SO Windows Server 2025/2022/2019/2016/2012/2008/2003 a otro disco duro, puede utilizar la Server Edtion.