En esta página, usted aprenderá la diferencia entre MBR y GPT, y hará una elección sabia al inicializar un disco duro. Además, le enseñaremos cómo hacer una conversión segura entre MBR y GPT sin perder datos.
Es posible que le pregunten cómo elegir MBR o GPT cuando inicialice un disco por primera vez en Windows. Muchos usuarios de ordenadores no saben cuál elegir, ya que Windows no proporciona información adicional útil sobre ellos. Pero no se preocupe. Hoy, ofreceremos una detallada introducción de MBR vs GPT para ayudarle a hacer una sabia elección final.
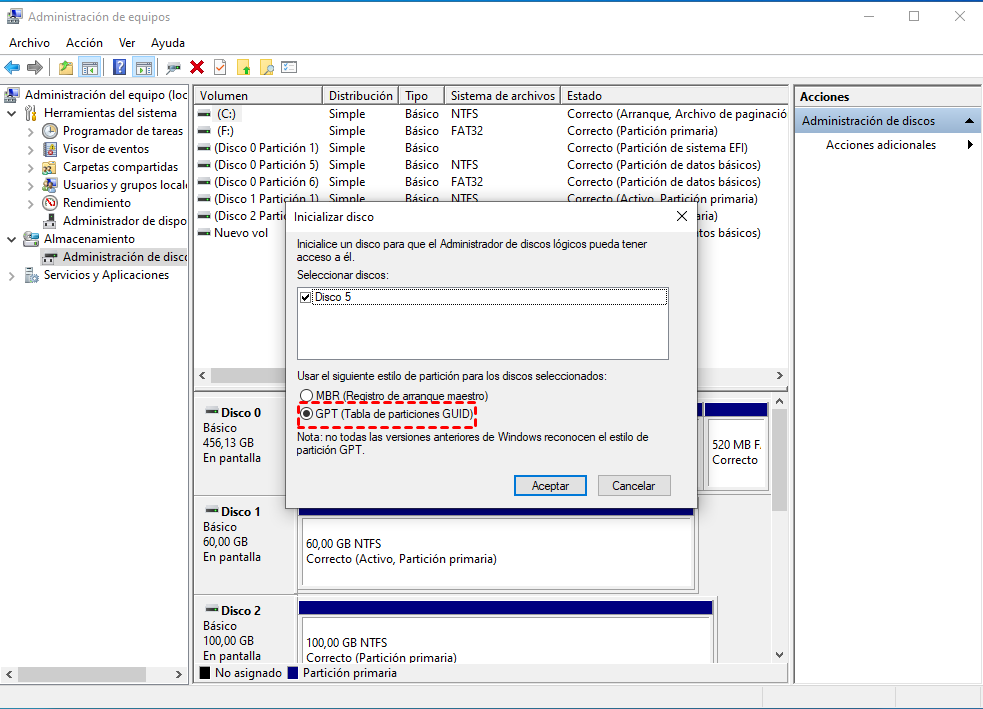
GPT es la abreviatura de Tabla de particiones GUID, que es un estándar para la disposición de la tabla de particiones en un disco duro físico, utilizando identificadores únicos globales (GUID).
MBR es otro tipo de formato de tabla de particiones. Es la abreviatura de Registro de arranque principal. Comparativamente, el MBR es más antiguo que el GPT.
Los discos GPT tienen ventajas en cuanto al tamaño de la partición, el número de particiones y la capacidad de recuperación. Si un ordenador utiliza UEFI, sólo soportará GPT, especialmente desde que Microsoft anunció oficialmente que el sistema Windows 11 sólo soportará GPT y UEFI. Así, el disco GPT se convierte en uno de los requisitos esenciales de Windows 11. Si usted está pensando en actualizar su PC con Windows 10 a Windows 11, es necesario convertir MBR a GPT al principio.
Un disco MBR puede ser básico o dinámico, al igual que un disco GPT puede ser básico o dinámico. En comparación con un disco MBR, un disco GPT funciona mejor en los siguientes aspectos:
▶GPT soporta discos de más de 2 TB de tamaño mientras que MBR no puede.
▶El estilo de partición del disco GPT admite volúmenes de hasta 18 exabytes de tamaño y hasta 128 particiones por disco, mientras que el estilo de partición del disco MBR admite volúmenes de hasta 2 terabytes de tamaño y hasta 4 particiones primarias por disco (o tres particiones primarias, una partición extendida y unidades lógicas ilimitadas).
▶GPT proporciona una mayor fiabilidad gracias a la replicación y a la protección de la tabla de particiones mediante comprobación de redundancia cíclica (CRC). A diferencia de los discos con particiones MBR, los datos críticos para el funcionamiento de la plataforma se encuentran en las particiones en lugar de en los sectores no particionados u ocultos.
▶Los discos con partición GPT tienen tablas de partición primaria y de respaldo redundantes para mejorar la integridad de la estructura de datos de la partición.
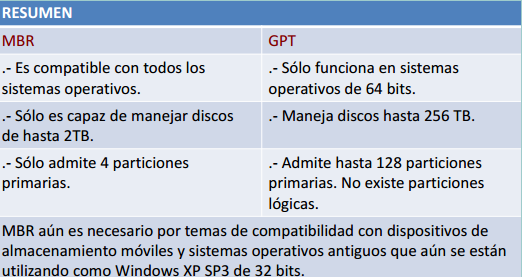
Normalmente, MBR y BIOS (MBR + BIOS), y GPT y UEFI (GPT + UEFI) van de la mano. Esto es obligatorio para algunos sistemas operativos (por ejemplo, Windows), mientras que es opcional para otros (por ejemplo, Linux). A la hora de convertir un disco de sistema en un disco GPT, asegúrese de que la placa base de su ordenador soporta el modo de arranque UEFI.
Después de saber la información sobre MBR y GPT, es posible que necesite hacer una conversión del estilo de partición actual, de MBR a GPT, o de GPT a MBR. Aquí en Windows, tiene dos maneras de completar eso, las herramientas incorporadas de Windows y el software de terceros.
Con las herramientas Administrador de discos y Diskpart de Windows, puede convertir un disco duro VACÍO a MBR o GPT con facilidad. Es decir, en primer lugar, es necesario eliminar todas las particiones existentes. Por lo tanto, haga una copia de seguridad de los datos importantes en un lugar seguro de antemano y luego siga los pasos siguientes.
Aquí toma convertir a GPT usando Diskpart por ejemplo:
Paso1. Pulse simultáneamente "Windows + R" para levantar el cuadro "Ejecutar". Introduzca "diskpart" y pulse Enter.
Paso 2. En el prompt de DISKPART, introduzca los siguientes comandos sucesivamente, y cada comando sigue a la pulsación de "Enter".
▪ list disk
▪ select disk n (donde n es el número de disco de destino)
▪ clean (este comando borrará todo el disco)
▪ convert gpt (o convert mbr)
▪ exit
Nota: No puede convertir el disco del sistema a GPT bajo el entorno de Windows, ya que la partición del sistema no puede ser eliminada cuando Windows está funcionando.
Dado que las herramientas de Windows sólo pueden convertir un disco vacío a MBR y GPT, no es ideal para los usuarios que han almacenado muchos datos en el disco de destino. Por lo tanto, a continuación, me gustaría decirle una buena manera de convertir MBR a GPT sin pérdida de datos. Esto es utilizando el software de terceros: AOMEI Partition Assistant Professional. El potente gestor de discos duros le permite convertir entre MBR y GPT tanto en el disco del sistema como en el disco de datos sin borrar las particiones en simples clics. A continuación, una guía paso a paso.
En primer lugar, puede descargar la demo de AOMEI Partition Assistant Professional Edition (sólo para simulación) desde su sitio web oficial. Instalar y ejecutar. Aquí voy a tomar como ejemplo la conversión de MBR a GPT.
Nota: para evitar la pérdida de datos causada por operaciones inadecuadas y otros problemas inesperados (fallo de alimentación...), es mejor hacer una copia de seguridad de todo lo que necesite.
Paso 1. Haga clic con el botón derecho del ratón en el disco MBR que desea convertir en GPT y elija Convertir a GPT.
Paso 2. Se le preguntará que "¿está seguro de querer convertir el disco MBR seleccionado a GPT?". Haga clic en Aceptar.
Paso 3. Para confirmar la operación, haga clic en Aplicar.
☛ Notas:
1. No se permite convertir un disco extraíble en un disco GPT. 2. La conversión del disco del sistema al estilo de partición GPT requiere sistemas operativos de 64 bits. Tenga en cuenta que Windows XP 64bit sólo puede utilizar el disco GPT para el almacenamiento de datos. 3. Después de convertir un disco de sistema de MBR a GPT, o GPT a MBR, tiene que cambiar el modo de arranque de UEFI a BIOS, o BIOS Legacy a UEFI para un arranque sin problemas.
A partir de la fiabilidad y la protección de CRC mencionada anteriormente, se sugiere utilizar el estilo de partición GPT si todas las demás condiciones están calificadas.
Normalmente, los SSD se utilizan para instalar sistemas operativos. Todos los sistemas operativos de Windows pueden ser instalados en discos MBR sin embargo algunos de ellos no pueden ser instalados en discos GPT. Los sistemas operativos Windows 8 y superiores son necesarios como se muestra en la primera figura.
Sí. UEFI soporta el tradicional registro de arranque maestro (MBR) de la partición del disco duro, pero no puede utilizar Legacy boot GPT por el contrario.
Algunas situaciones necesitan para convertir GPT a MBR. Uno es como el problema - "el disco seleccionado es del estilo de partición GPT" cuando la gente instala el sistema Windows. La gente también puede convertir el disco GPT a MBR con la ayuda de AOMEI Partition Assistant Professional Edition.
Ahora, usted debe entender en general el MBR VS GPT y saber cómo convertir MBR a GPT, o GPT a MBR a través de diferentes métodos. En definitiva, con el software AOMEI Partition Assistant, puede realizar conversiones entre MBR y GPT de forma fácil y segura. Es un gran conversor de particiones, no sólo entre MBR y GPT sino también entre FAT y NTFS, partición primaria y partición lógica. Incluso puede reconstruir el MBR cuando el mbr está dañado y provoca un fallo de arranque.