Es posible que deba reinstalar Windows en algunas situaciones. Aquí le presentaremos cómo borrar un disco duro del BIOS para reinstalarlo u otros propósitos.

"No puedo usar Windows 7. Necesito borrar completamente mis 2 discos duros, no solo formatearlos. Necesito hacerlo en BIOS, pero no puedo encontrar ningún menú que conduzca a ese tipo de cosas. Además, es necesario borrar la BIOS moviendo ese pequeño pin en la placa base. Quiero hacer esto para que mis discos duros sean nuevos como cuando los compré ".
A partir de este escenario, aprendemos que el usuario desea borrar un disco duro del BIOS para una nueva instalación de Windows. De hecho, muchos usuarios quieren limpiar un disco duro para diferentes usos. Si desea regalar el disco duro y no desea exponer los datos que contiene, limpiar el disco duro debería ser la mejor manera de eliminar los datos por completo del disco duro. Si bien si hay algún problema con el sistema operativo instalado en el disco duro y desea volver a usarlo, una manera fácil de borrar el disco duro del BIOS es simple para una instalación nueva de Windows.
Limpiar un disco duro significa eliminar todos los datos del disco duro, incluidos el sistema operativo, los programas y los archivos. Si está limpiando un disco duro de datos (sin el sistema operativo instalado), puede borrar todos los datos formateando las particiones del disco duro. Pero si está intentando borrar una unidad del sistema, debe borrarla del BIOS, porque no puede formatear el disco duro en el que se ejecuta Windows.
Puede utilizar una unidad de estado sólido (SSD) como unidad de arranque. Cuando su sistema operativo Windows no puede usarse normalmente, es posible que deba reinstalar Windows también. Sin embargo, SSD es diferente de HDD, si usa la misma forma de borrar HDD para borrar SSD, puede disminuir su vida útil. La buena suerte es que este artículo le mostrará cómo borrar un disco duro del BIOS y cómo borrar de forma segura SSD del BIOS por separado.
Si necesita formatear un disco y no puede hacerlo dentro de Windows, puede utilizar un software de terceros para crear un CD, DVD o unidad flash USB de arranque, arrancar desde él y luego limpiar el disco duro. Aquí le presentamos AOMEI Partition Assistant, que debería ser la mejor herramienta de borrado de disco duro que le permite borrar el disco duro del BIOS de forma fácil y gratuita. Antes de hacerlo, debe prepararse para ello:
1. Descargue gratis AOMEI Partition Assistant, instálelo y ejecútelo.
2. Prepare una unidad USB y use AOMEI Partition Assistant para crear un USB de arranque.
3. Primero haga una copia de seguridad del disco duro porque al limpiar el disco duro se borrarán todos los datos que contenga.
Después de esa preparación, puede comenzar a limpiar el disco duro.
Paso 1. Inicie su computadora con el USB de arranque que creó. Accederá a la interfaz principal de AOMEI Partition Assistant. Haga clic en el disco duro que desea limpiar. Seleccione Limpiar > Limpiar disco duro.
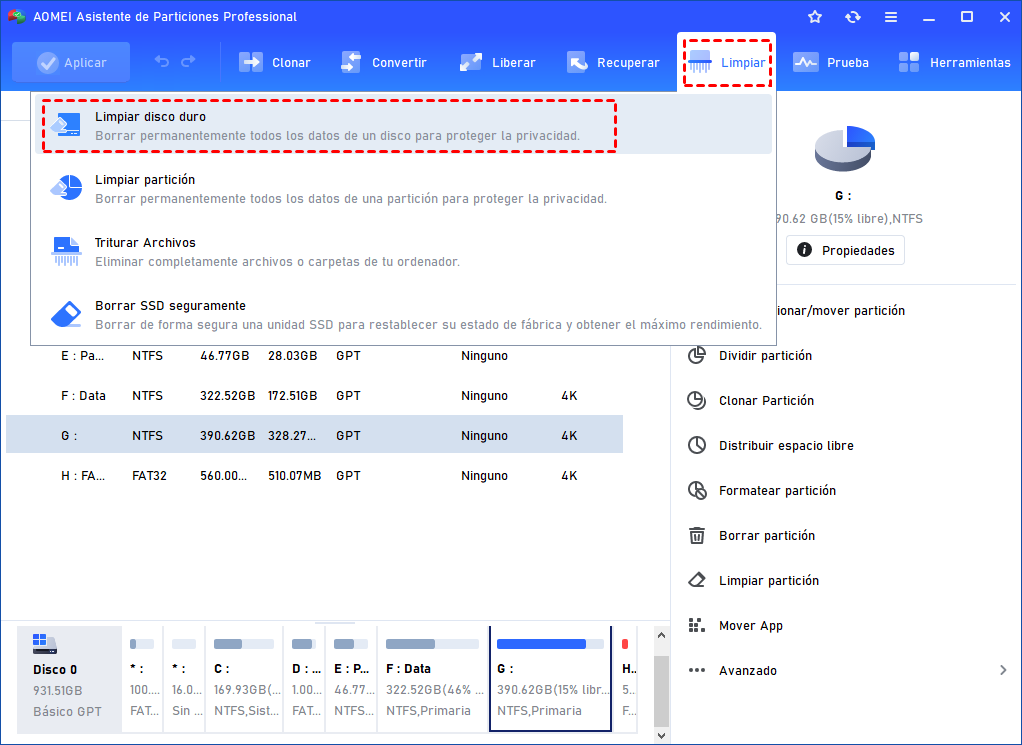
Paso 2. Aparecerá una ventana donde se enumeran los métodos de limpieza. La primera opción es suficiente para una limpieza normal.

Importante: Eliminar la unidad del sistema hará que la computadora no pueda arrancar. Asegúrese de estar al tanto de esto.
Paso 3. Luego volverá a la interfaz principal, haga clic en Aplicar para enviar las operaciones.
Por lo tanto, ya ha limpiado un disco duro. Sin embargo, no puede usar la misma forma para limpiar una unidad de estado sólido (SSD) porque dañaría la SSD. El siguiente contenido trata sobre cómo borrar de forma segura SSD con AOMEI Partition Assistant.
Si desea borrar SSD de forma segura, debe actualizar AOMEI Partition Assistant a la versión Pro, que puede ayudar a borrar todos los datos en el SSD y restaurarlo a la configuración de fábrica, y restaurar el rendimiento del SSD. Pero actualmente no puede funcionar con el borrado seguro de SSD desde BIOS. Si necesita borrar de forma segura un SSD, puede conectarlo a una computadora con Windows 7 y comenzar a borrar el SSD de forma permanente sin dañarlo.
Paso 1. Conecte el SSD a su dispositivo Windows 7. Inicie AOMEI Partition Assistant Pro. Haga clic en Borrado seguro de SSD en el panel izquierdo. Si tiene datos importantes en el SSD, primero haga una copia de seguridad del SSD, ya que esta operación eliminará y borrará todos los datos del SSD, y luego haga clic en Siguiente.
Paso 2. Luego, puede seleccionar el SSD que necesita borrar.
Paso 3. Le recordará que su SSD está congelado. Luego, debe hacer un cambio en caliente para aliviarlo.
1) Abra la caja de su computadora. Si es una computadora portátil, abra la cubierta posterior de la computadora o la carcasa de la unidad.
2) Ubique el SSD que debe borrarse de forma segura.
3) Desenchufe el cable de alimentación del SSD.
4) Desconecte el cable de datos SATA del SSD.
5) Vuelva a conectar el cable SATA al puerto SATA del SSD.
6) Por último, vuelva a enchufar el cable de alimentación en el conector de alimentación del SSD.
Paso 4. Después de eso, puede continuar con el borrado seguro de SSD haciendo clic en Siguiente. Espere hasta que la SSD se haya borrado correctamente.
Estos son los pasos para borrar un disco duro del BIOS. No importa si borra HDD o borra SSD de forma segura, AOMEI Partition Assistant haría el mejor trabajo. En realidad, AOMEI Partition Assistant es más que una herramienta para limpiar el disco duro. Además de limpiar el disco duro, también puede ayudarlo a inicializar el disco, formatear la partición, eliminar la partición y hacer muchas otras cosas para administrar su HDD/SSD en el mejor estado.