Lo que vamos a responder en este artículo es cómo realizar la desfragmentación programada del disco de Windows. Se presentarán 2 herramientas - el desfragmentador integrado de Windows y su alternativa - un potente desfragmentador de terceros - para ayudarle.
Con el paso del tiempo, los ordenadores, incluso con las mejores especificaciones, pueden volverse lentos y poco dinámicos, lo que afecta gravemente a su eficiencia en el trabajo o a su experiencia en el juego. En lo que respecta a nosotros, a veces, puede ser causado por problemas de hardware antiguo, ataque de virus o bundleware, o un controlador GPT obsoleto. Sin embargo, también hay otro factor que afecta a la experiencia del usuario y es la fragmentación de los archivos.
En un PC, nuestros archivos se almacenan como una combinación de diferentes sectores. Después de un uso prolongado -guardar, volver a guardar y borrar-, las diferentes partes de los archivos se dispersan por el disco duro (HDD) y, por tanto, se tarda más en encontrar los archivos y el PC acaba sintiéndose lento.
La desfragmentación es una forma de reorganizar los archivos juntando sus segmentos para que se puedan encontrar más fácilmente. Por lo general, los discos duros deben desfragmentarse con regularidad y, en este caso, es importante ejecutar la desfragmentación de disco programada de Windows para poder optimizar los discos duros diaria, semanal o mensualmente.
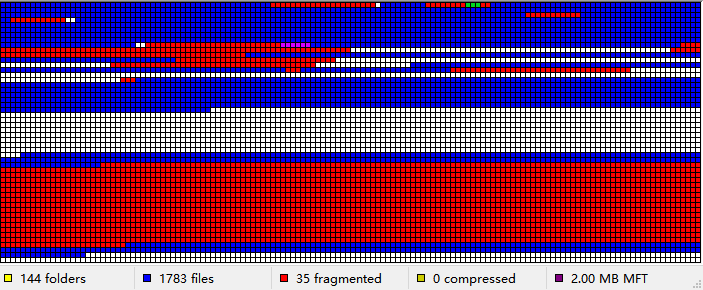
Programar la desfragmentación del disco, es decir, activar la desfragmentación automática de Windows, es una forma más eficiente de optimizar los discos duros. Pero, ¿cómo llevar a cabo la desfragmentación de disco programada de Windows? Si todavía no tiene idea, aquí, primero tomaremos Windows 10 desfragmentador por ejemplo junto con una guía paso a paso. Luego, se presentará una poderosa utilidad de terceros que tiene más opciones para la desfragmentación automática para ayudar a hacerlo con mucha más facilidad.
El desfragmentador integrado de Windows 10 permite preestablecer la frecuencia de desfragmentación: diaria, semanal o mensual. Solo hay que seguir leyendo para saber cómo hacerlo funcionar.
1. En la barra de búsqueda situada en la parte inferior izquierda del escritorio, escriba "desfragmentar".
2. En "Mejor opción", elija "Desfragmentar y optimizar unidades".
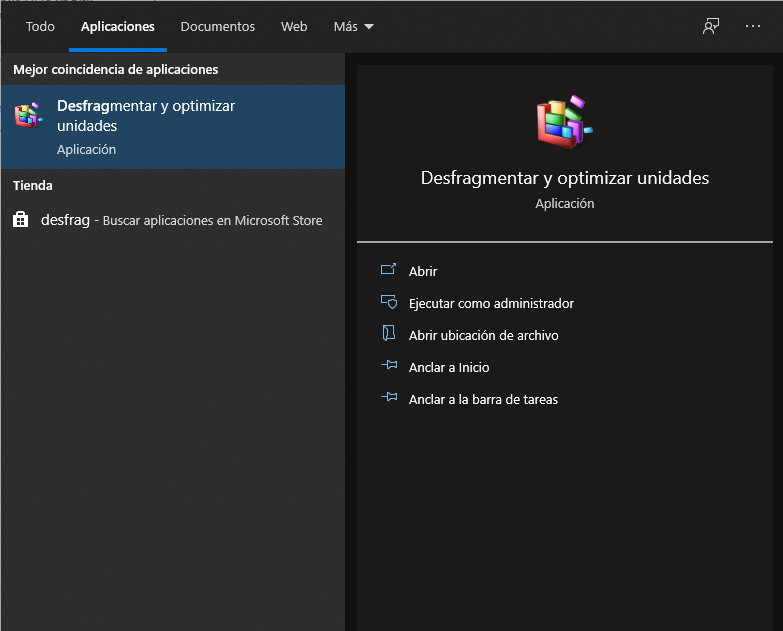
3. A continuación, pulse la opción "Cambiar configuración" en la ventana "Optimizar unidades".
4. Ahora, marque la opción "Ejecutar un programa" y luego, puede preestablecer la frecuencia para la desfragmentación y seleccionar qué unidades para desfragmentar haciendo clic en "Elegir". Después, pulse "Aceptar" para guardar los cambios.
La desfragmentación de disco programada de Windows mejora la eficacia de la desfragmentación del disco duro y es un buen programa hasta cierto punto. Pero como puede ver, ofrece muy pocas opciones para la desfragmentación automática. Así que, esta vez, voy a recomendar otra utilidad de software más completa - AOMEI Partition Assistant Professional para ayudarle a programar la desfragmentación de sus discos duros de manera más eficiente y conveniente. No sólo le permite establecer la desfragmentación diaria, semanal, mensual, sino también, le permite decidir en qué momento, en qué condiciones, y si en el inicio o el inicio de sesión para desfragmentar ... Lo que es más, este software es también un gestor de disco funcional, con él, usted puede realizar varias operaciones en la gestión de disco, incluyendo la migración del sistema operativo, el borrado seguro de SSD, y el formato de disco.
¿Cómo configurar la programación del desfragmentador de disco en Windows 10? ¡Pruebe el mejor desfragmentador!
Paso 1. Instale e inicie AOMEI Partition Assistant Professional y cuando vea que sus discos y particiones aparecen en la interfaz de inicio, haga clic en "Desfragmentación de disco" en la barra lateral izquierda.
Paso 2. En la ventana "Desfragmentación de disco", pulse "Programa".
Paso 3. Ahora, seleccione la unidad que desea optimizar y decida si desea ejecutar la desfragmentación diaria, semanal o mensual. A continuación, puede considerar la preconfiguración de las condiciones de desfragmentación.
Además de preestablecer la frecuencia de la desfragmentación, también puede determinar si la desfragmentación se realiza al inicio o al iniciar la sesión.
Todos los contenidos anteriores se basan en el hecho de que el disco duro que se desfragmenta es un HDD. Entonces, ¿qué ocurre cuando se trata de un SSD? Debido a los diferentes principios de funcionamiento de los SSD y los HDD, a diferencia de los HDD, los SSD son capaces de leer datos dispersos tan rápido como la lectura de datos adyacentes. Por lo tanto, no es necesario desfragmentar las SSD. Mientras tanto, la desfragmentación de los SSD provocará un desgaste innecesario y reducirá su vida útil.
¿Cómo activar la desfragmentación programada del disco de Windows? Después de leer todos los párrafos anteriores, ya ha aprendido por qué debe hacerlo y cómo conseguirlo sin ninguna molestia. Se han recomendado tanto el programa de desfragmentación integrado en Windows como una utilidad de desfragmentación de terceros: AOMEI Partition Assistant Professional. En comparación, este último proporciona una manera mucho más opcional y flexible para el programa de desfragmentación de disco de Windows. Si desea desfragmentar sus discos duros en el servidor, puede probar la edición de Server de este software.